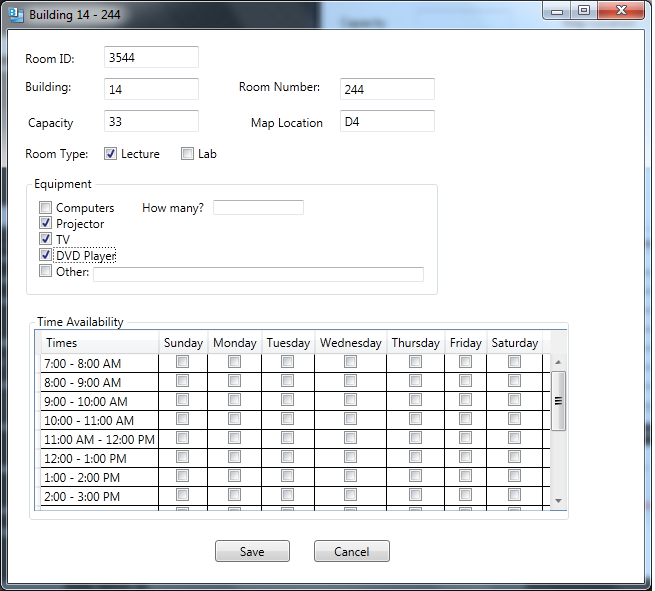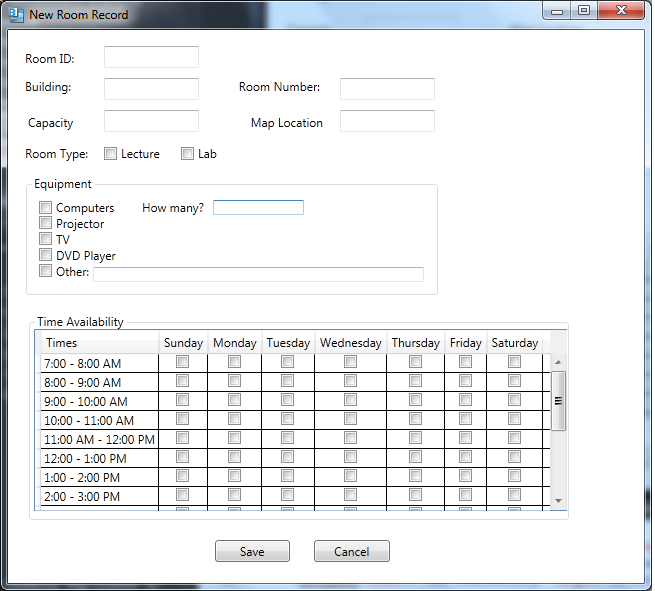
To view and edit an individual room record, double click on the record in database or select the record and press edit from the menu bar and a window will pop up containing all the information of the specific record in an organized and detailed window.
To create a new room record, click the "New Room" button from the Insert menu in the menubar. A window (Figure 2.3.3.1.1.) will pop up containing blank record fields in an organized and detailed window.
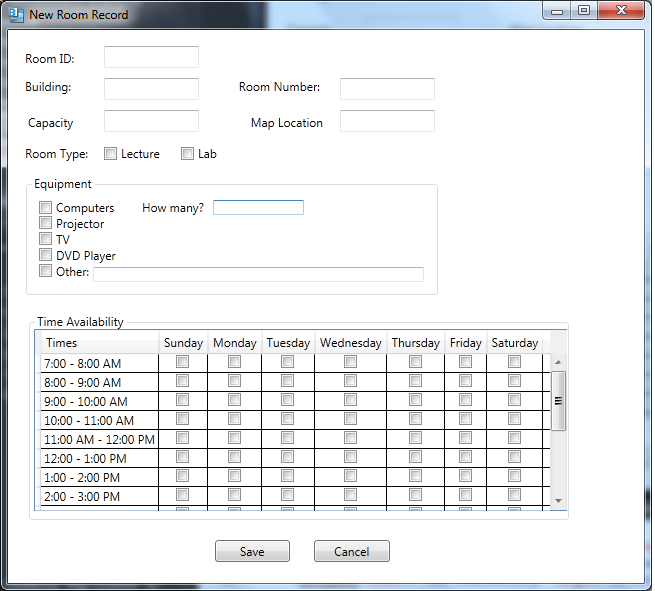
In this section, the fields are the same as the column titles from the Rooms Database browsing screen. Room ID, Building, Room Number, Capacity, and Map Location are editable with number input. Description is editable with any text. Room Type uses checkboxes to select 'Lecture,' 'Lab,' or select both checkboxes
The Equipment area allows the user to select the specific equipment the room contains. If everything is selected then the software assumes that the room contains a smartroom.
The Calendar area allows the user to select the specific times the room is available. If there are no times selected then the software assumes the room is available anytime.
In the edit mode, the "Save" button option will be available. In the Create New mode, the button will be called "Create New." In both cases, the cancel button option is available.
For the window header, the convention used is "[Room ID]: Building [Building Number] - Rm [Room Number]." If a new Room Record is being created, the header will show, "New Room Record."
Figure 2.3.3.1.2 (below) shows the window after some fields are filled out.