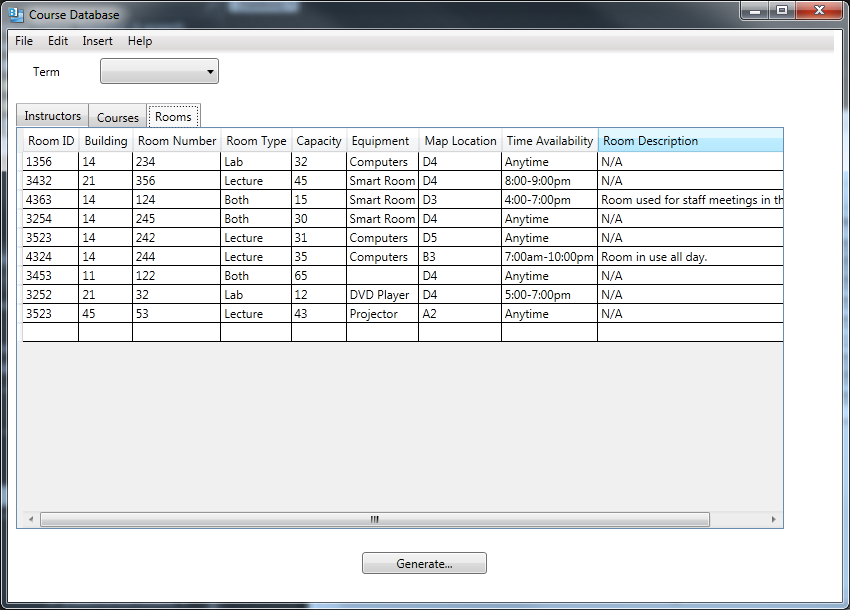
This scenario shows the Rooms tab of databases. The database window has the following columns:
The columns can be dragged and dropped along the column panel. By clicking on a specific column title, the records are sorted first in descending, and if clicked again, then sorted in ascending order.
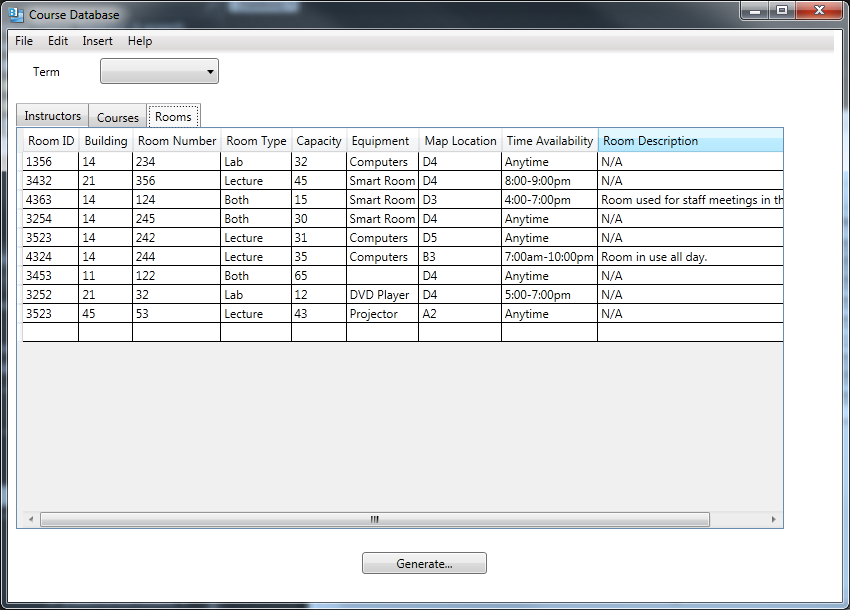
For a solid flow through this section, certain words will be used to describe different parts of the software. The top bar, containing "File", "Edit", "View", etc. is called the Menu Bar.
Below that, there is the Tab and View Bar. This bar will hold all the open tabs on the left and on the right are the buttons to change views between list, work week, and day.
Finally under the tab bar, the application is split up in two panes. On the left, is the toolbar. That contains the viewing filters and the search bar. On the right, and the most prominent part of the page, is the viewing pane.
This will contain all the events that have been scheduled displayed, based on the filters and selected view button.