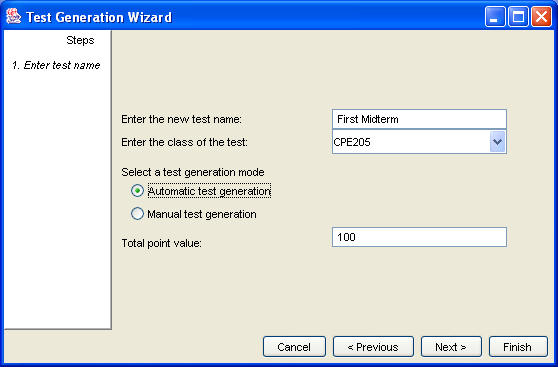
Figure 2.2.1.1.i1: Enter test name and general information
Test generation begins in the Test Generation Wizard. The Wizard
allows one of two different test generation methods: automatic test
generation, and manual test generation. Manual test generation allows
the instructor to begin creating a test from scratch; the test
initially has
no questions. In order to complete a manually-generated test, the
instructor
must search for and select all questions to put in the test.
Automatic test generation allows the instructor to specify what type
of
test he requires through various criteria. The software then creates a
test automatically given the criteria.
This step, illustrated in Figure 2.2.1.1.i1, asks the instructor for four pieces of information:
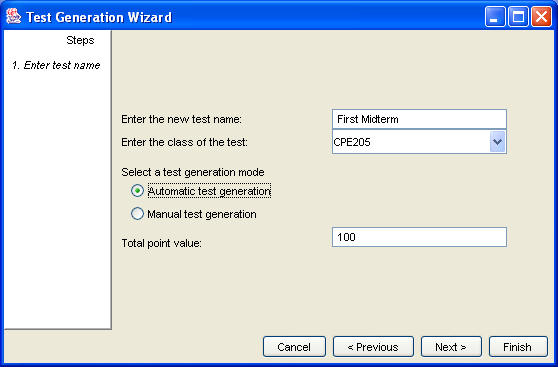
Figure 2.2.1.1.i1: Enter test name
and general information
When the Test Generation Wizard first appears, the instructor enters
the
name of the new test in the new test name text box. He
then enters the class to which
this
test will be given in the combo box. He can either select a known
class from the list, or type in any class. A class will be in the list
if:
The class entered in the combo box does not restrict the instructor
from giving the test to other classes; it is simply a property of the
tests that is supplied for informational purposes, like the test name;
it class has no effect on test generation.
The instructor selects the Automatic
test
generation radio button.
Next, the instructor fills in the Total point value text
box. The Total point value text box allows the
instructor to
specify the amount of points the test should be worth. This is not
a generation criteria, because any test can be given any
point value without changing what questions are included on the test.
The instructor proceeds to step two by clicking Next.
The instructor
may not proceed to step two until all three text boxes have a value and
are not blank. Because the test name is not the name of the file which
the test is
stored in, the test name can contain any character, but cannot be
blank. The total point value must be a positive integer. The class of
the test can also contain any character, but cannot be blank. The
instructor must specify a
test generation mode
before proceeding as well.
The next step involves selecting which classes to include in the
test. If a class is included in the test, then questions pertaining to
it are considered for inclusion in the test. It is illustrated in Figure
2.2.1.1.i2. The
classes that
are excluded from the test are listed on the left in the Excluded
list. The classes that are already considered for use in the
test are
listed on the right in the Included list. At the
beginning of the
step, the Included list is completely full, and the Excluded
list is
completely empty. "Completely full" refers to the state of containing
every class in the local question bank. A class is "in" the local
question bank if it has at least one question pertaining to it in the
local question bank.
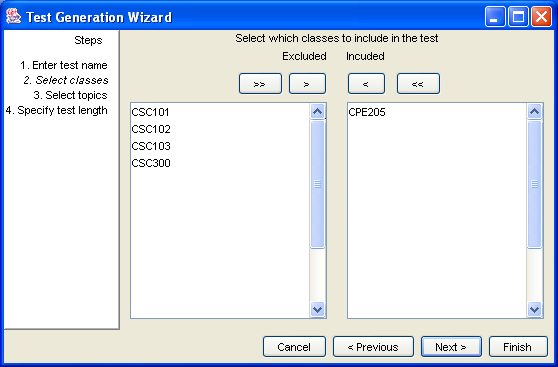
Figure 2.2.1.1.i2: Select which
classes to include
To exclude a class from the test, the instructor selects in the Included
list the class he wants to exclude; this causes the class to be
highlighted. To move the item into the Excluded list,
the instructor then
clicks on the button with one left-pointing arrow. Clicking on the
button with the two left-pointing arrows will cause all classes to be
excluded.
Reversing the above process requires the instructor to click on the
question in the Excluded list. Then the instructor
clicks on
the button
with one right-pointing arrow. The class is now included in the test.
Clicking on the button with two right-pointing arrows will cause all
classes to be included. Clicking on the button with two left-pointing
arrows will cause all classes to be excluded.
When the instructor has finished selecting which classes to include
and
which to exclude, he
clicks Next to proceed to the next step.
Every class has one or more topics associated with it. For example, a class about basic arithmetic may include the topics multiplication, addition, subtraction, and addition. For each class that was included in step two, the associated topics can be included or excluded with the next step.
This step allows the instructor to select which topics to include in
the
test. It is illustrated in Figure 2.2.1.1.i3. By
default, each
topic appears in the Included list. The instructor
selects
which topics to
exclude from the test by moving the relevant topics into the Excluded
list. The process to select relevant topics is
identical to
the process used previously to select relevant classes.
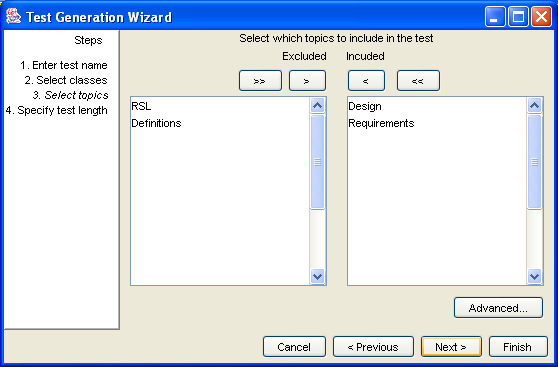
Figure 2.2.1.1.i3: Select which
topics to include
The test generator will not make any attempt to cause topics to
appear equally in the test. For example, if
the topics included on the test are Addition and Subtraction, then 75%
of the questions may be related to Addition, and the other 25% would be
related to Subtraction. It is also possible that none of the questions
would be related to Addition, and all of the questions would be related
to Subtraction. This behavior may be changed by using the
Advanced Weight Specification Dialog, which can be accessed by
clicking the Advanced... button. This feature is
discussed in 2.2.1.2
Advanced Selection Criteria.
Once the instructor has finished selecting the appropriate topics,
he
clicks Next for step 4 of the Test Generation Wizard.
This step asks the instructor for three pieces of information:
This step is illustrated in Figure 2.2.1.1.i4.
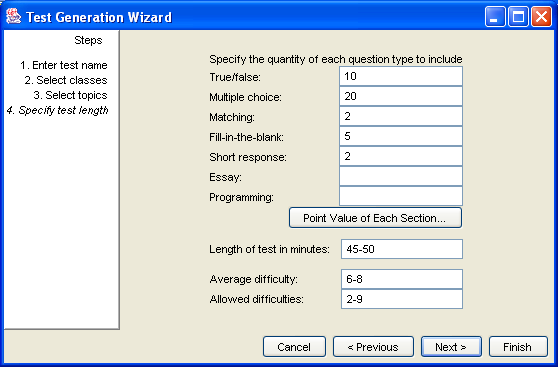
Figure 2.2.1.1.i4: Enter test length
and question types
For the ten text fields in this step, the instructor may enter a
range of
acceptable values, instead of exact values, to make the generation more
flexible. If an exact value is entered, then this value is taken to
mean the range (x-2) to (x+2), where x is the exact value entered.
Point
Value of Each Section.
The instructor may use text fields to specify the quantity of each type
of question to appear in the test question pool. For example, if the
instructor wants to generate a
test
that only includes rue/false and Multiple choice questions, then the
instructor enters some values or ranges in the fields labeled True/false
and
Multiple
choice,
and enters 0 in the other text fields. A blank text
field means any number of questions of that type may be in the test.
The Point Value of Each Section
button allows the instructor to
specify the
amount of points that each section of the test is worth, where each
section is comprised of all the questions of a particular type (the
True/false section and Matching section, for example). If the point
values specified for each section do not add up to the total point
value specified in step one, then the point value entered in step one
is ignored. The process of specifying the point values of each
section is similar to the process of specifying the weights for
question topics. This process (the Point Value Specification) is
covered in 2.2.1.2
Advanced Selection
Criteria.
One text box in this step is labeled Length of test in minutes.
The the expected time taken for
each question in the test will add up to a sum in the given range. For
example, if the range is 5-10, then the possible tests
generated could
include:
In each case, the total expected time is within the range of 5-10
minutes. This text box may not be left blank.
The Length
of
test in minutes feature operates on the estimated time taken
attribute of questions in the question bank. The Length of test
in
minutes feature does not limit the student to the amount of
time
given; the value or range is only used as a criteria for finding
questions. The estimated time taken attribute is a value supplied by
the instructor upon the creation of the question.
Average difficulty text box specifies the average
difficulty of
each question on the test. The mean of the difficulty levels of each
question will fall within
the range given.
The Allowed difficulties text box specifies the
acceptable range of difficulty
levels of each question on the test. If the range is 4-9, then no
question on the test will
be level 3 or easier, and no question will be as hard as level 10.
The ten text boxes in this step must contain integers, or they
must contain ranges defined in terms of integers. The instructor may
not use
real numbers. They may not be blank. No integer in the Average
difficult or Allowed difficulties fields may be less than 1 or greater
than 10. Hence, the following values in either of the two difficulty
fields are
considered invalid:
0-5 (the lower limit is too small)-1-9 (the lower limit is too small, negative in this
case)1-11 (the upper limit is too large)0-12 (the lower limit is too small and the upper limit is too large)0 (the exact value is too small)11 (the exact value is too large)The integer(s) in the Length of test in minutes field
must be positive. The following values in this field are considered
invalid:
0-100 (the lower limit is not positive)0-9999999 (the lower limit is not positive)-20-20 (the lower limit is not positive)-25--20 (both the lower limit and the upper limit
are not positive)X-Y or Y-X, where Y is
the upper limit and X is the lower limit. Hence, 2-9
is just as valid as 9-2. The instructor is allowed
to
enter ranges in which the upper and lower limits are equal (i.e. 5-5).Finish
to complete the Wizard. The
software will find a collection of questions that follows the
specified criteria. Once a collection is generated, the instructor will
see
the Edit Test window so he may remove or add particular
questions to the test, refining the results of the automatic
generation. The Edit Test window is explained in 2.2.3
Edit Test.
The table below indicates the default values for every field or
criteria that can be entered in the Test Generation Wizard.
| Field/criteria
name |
Default
value |
Included classes |
All classes with a question in
the local question bank |
Excluded classes |
Empty |
Included topics |
All topics that have an Included
class pertaining to them |
Excluded topics |
Empty |
Length of test in minutes |
40-50 |
Total point value |
100 |
Average difficulty |
[blank] |
Allowed difficulties |
1-10 |
Test generation mode |
Automatic |
| Test name |
"New test" |
| Class to which the test given |
"[none]" |
| Quantity of each question type |
[blank], meaning wildcard |
The instructor does not have to follow the four steps of the Test
Generation Wizard in the order discussed in this document. Clicking on
a step name on the left side of the Wizard window is equivalent to
clicking on Next or Previous repeatedly
to arrive at the step from the current step. For example, clicking on 1.
Enter
test name (step one) while in the 3. Select topics step
(step three) is equivalent to clicking on Previous twice.
Unless some required field is empty, the instructor may click Finish
at any point in time, using either default values for all of the
unvisited steps or instructor-given values for steps that have already
been
visited. No text fields may be left blank before Finish
is clicked or the step is completed. This should not create much
frustration for the instructor because every field also has a default
value.
In most cases, returning to any step that was previously visited
will cause the values entered during the first visit to be retained, unless
The first case is only possible when the instructor enters an
invalid
value
in step four, clicks Previous, and then returns to the
step later. The second case only occurs when the instructor selects
question
topics to include in step three, then the instructor returns to step
two and
excludes any classes whose topics were included during step three.
When values cannot be retained, these solutions are used. In the
first
case, the offending fields are reset to their default values. In the
second case, invalidated question topics are removed from the Included
list.
The dialog used to specify topic weights is illustrated in Figure
2.2.1.2.i1. This is the Advanced Weight Specification dialog.
This dialog is only for specifying topic weights in step three of the
Test Generation Wizard.
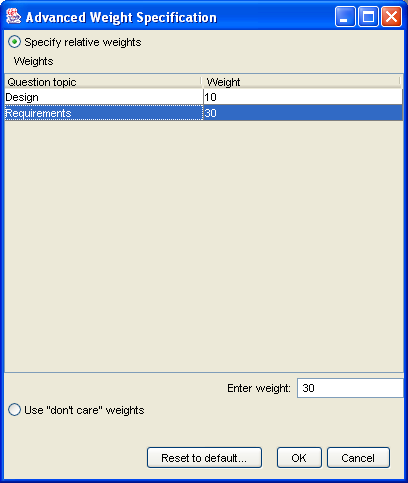
Figure 2.2.1.2.i1: Advanced Weight
Specification
It is possible that the weights of the question topics are
not
important, and the instructor does not want to restrict the criteria
with
weights. If so, the instructor clicks the bottom option titled Use
"don't
care" weights.
All weights will have a specific default value, explained in
the Default
Weight Values subsection. All weights must be non-negative and can
be either an integer or a real number.
To set a topic's weight, the instructor makes sure Specify
relative weights is
selected. The instructor
then clicks the topic whose weight he wants to change. The
current
weight of that topic will appear in the text box near the
bottom of the
dialog. The instructor enters the new weight in the text box, and
repeats
the process until all weights have been set to their desired
values. When finished, the instructor clicks OK.
The dialog used to specify the point value of each section is
illustrated in Figure 2.2.1.2.i2.
This is the Point Specification dialog.
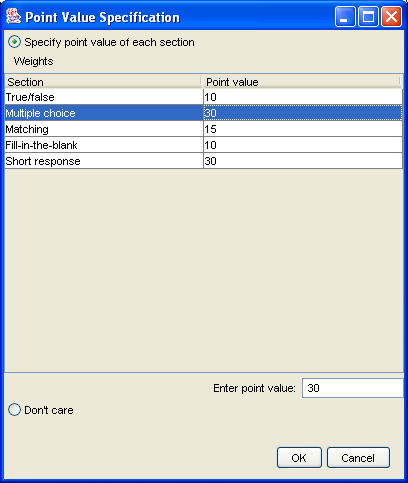
Figure 2.2.1.2.i2: Point Value
Specification
It is possible that the point value of each test section is not
important. If so, the instructor clicks the Don't care radio
button near the bottom of the window and clicks OK. All
point values must be positive integers. To set the point value of a
section, the instructor makes sure Specify point value of each
subsection is selected. The instructor then clicks the section
name whose point value he wants to change. The current point value of
that topic will appear in the text box near the bottom of the dialog.
The instructor enters the new point value in the text box, and repeats
the process until all point values have been set to their desired
values. When finished, the instructors clicks OK.
It is not realistic to expect the topic weight values to be followed
exactly in the generated test; for this reason, a margin of error is
allowed. This margin of error is a number chosen by the test generation
system and is as small as possible to allow the system to generate a
test. The margin of error cannot be
specified by the instructor, and is not told to the instructor.
If the only way to generate a test with the given criteria is to use
a very large margin of error, then the Length of the test in
minutes is decreased slightly, as well as the quantity of each
question type, and the test generator attempts
to generate another test with the new criteria. The margin of error is
considered "very large" when it renders meaningless the actual weights
given by the instructor.
If the point value of a section is not divisable by the number of
questions that appear that section after test generation, then the
point value of that section is increased to the next divisable number,
and the point value of the section is divided between all the questions
in that section equally. For example, if there are 11 True/false
questions, and the instructor specified a point value of 15 for that
section, then the point value is automatically increased to 22 and each
True/false question is worth two points. The instructor can change the
point value of any question after the test has been generated.
The default weight of a topic is 10. The default point value of the
sections are:
| Section |
Default point
value |
| True/false |
10 |
| Multiple choice |
30 |
| Fill-in-the-blank |
10 |
| Short response |
10 |
| Matching |
10 |
| Essay |
40 |
| Programming |
40 |
If a question type is not checked in step four of the dialog, then
it
will not be shown in the Point Value Specification dialog, and the
default point value of its section will be irrelevant. Here are some
more Default Criteria Values
that pertain to Weight and Point Specification.
| Field/criteria name | Default
value |
Use "don't care" weights for
Advanced Weight Specification |
Yes |
Don't care radio
button selected for Point Specification |
Yes |
| Up: 2.2. Test Generation |
Next: 2.2.2. Manual Generation |