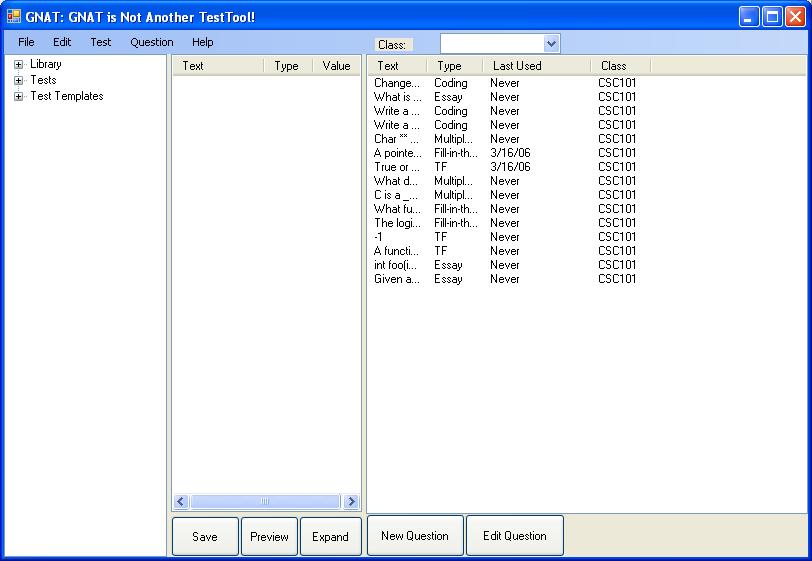
This scenario shows a teacher creating a test manually. Test creation is one of the core functions of the TestTool. This section assumes that questions have been added to the question bank, since a test cannot be created without questions. Details of adding new questions are detailed in section 2.3.
The behavior of the buttons underneath the question bank are detailed in Section 2.2.
To create a test manually, the teacher selects File > New > Test > Manually Generate. This creates a new test, as shown in Figure 2.4.14.
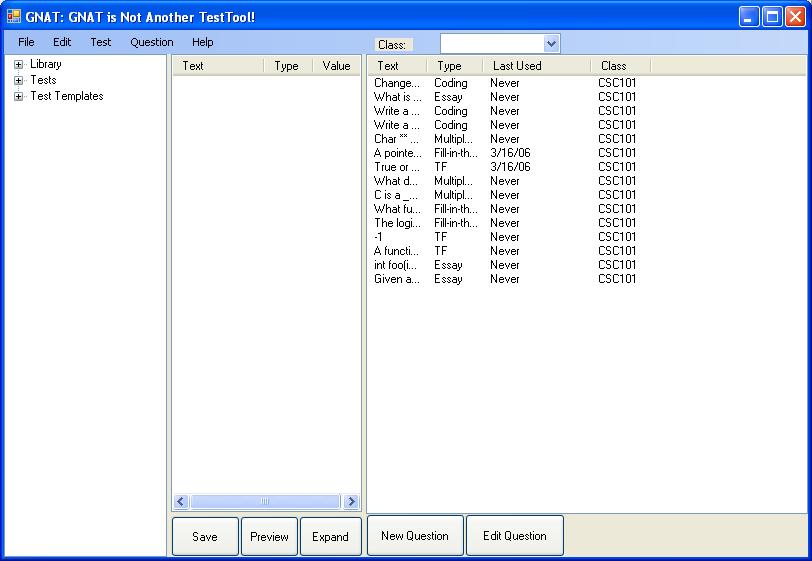
Figure 2.4.14: Default window for a new manual test
In this image, the right pane consists of all questions that have been added by the user to the question database. To add a question to the test, the teacher clicks-and-drags questions from that pane into the Current Test pane. The result of this is shown in Figure 2.4.15.
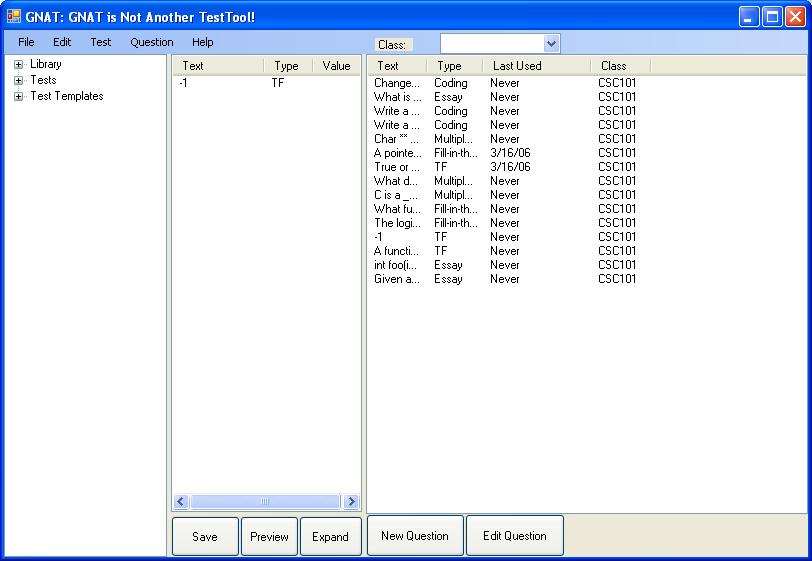
Figure 2.4.15: Result of adding a question to an empty test
The final step to adding a question to a test is assigning the question a point value. To do so, click the empty area for the question's value. This causes a text box to appear.
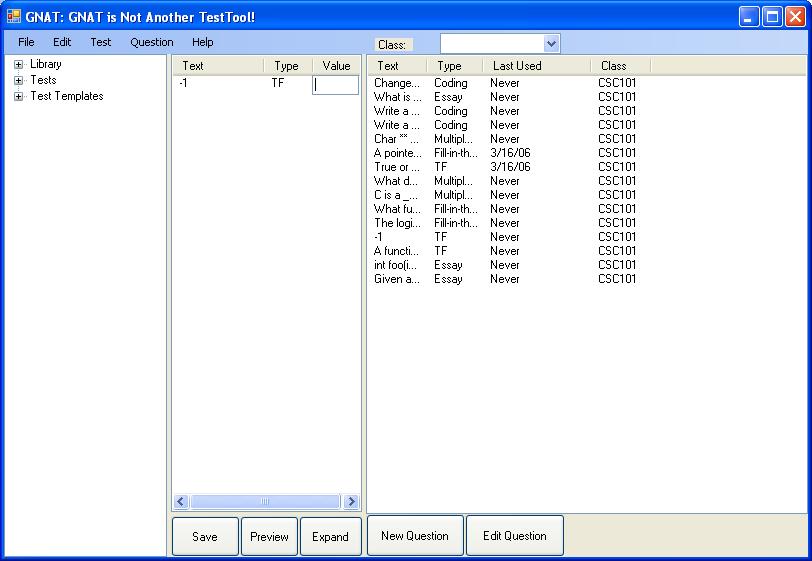
Figure 2.4.16: Entering a value for a question
To set the value of the question, type the raw point value of the question into the text box and hit Enter.
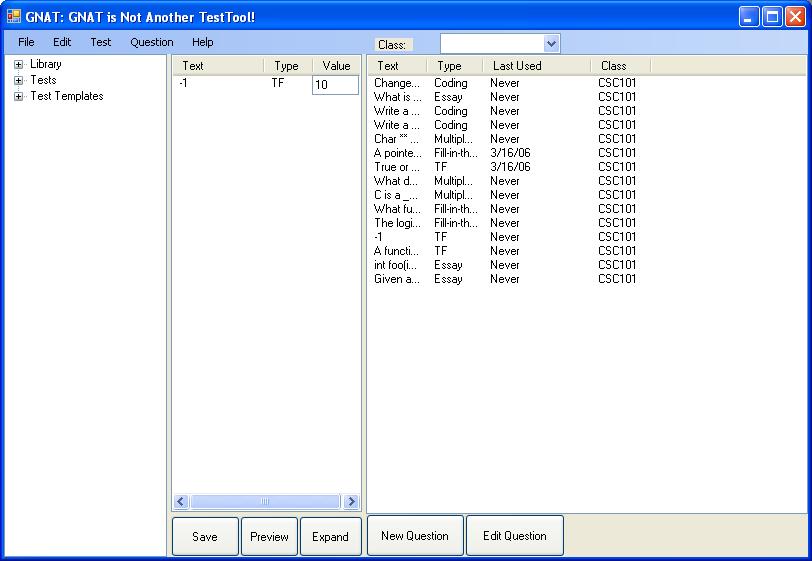
Figure 2.4.17: Entering a value for a question
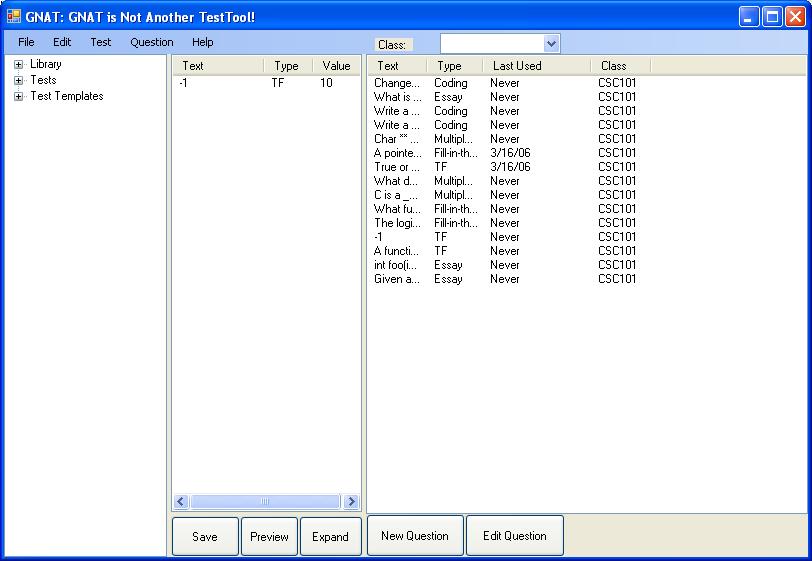
Figure 2.4.18: Entering a value for a question
This process can be repeated to add any number of questions to the test.
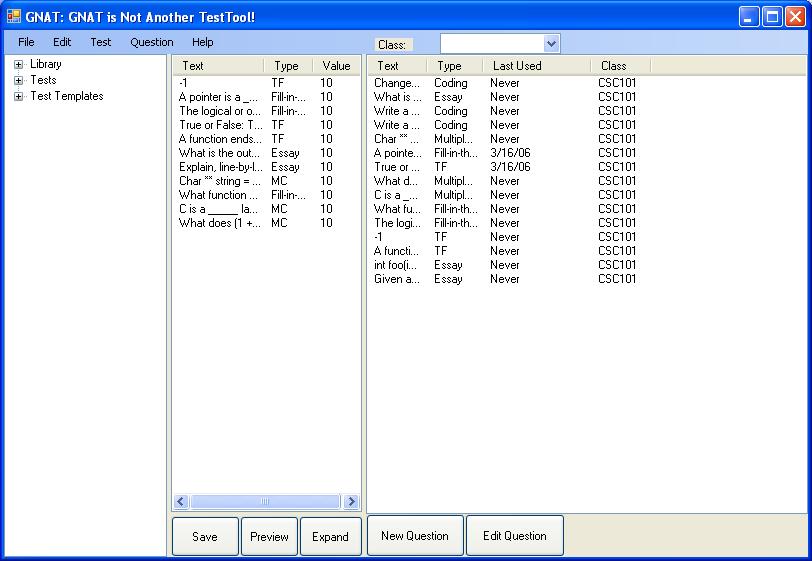
Figure 2.4.19: A test with multiple questions
To save a test, the teacher simply needs to click the Save button. This saves the test under the name "New Test", as shown in Figure 2.4.20. This cannot be done unless point values have been entered for all questions in the test.
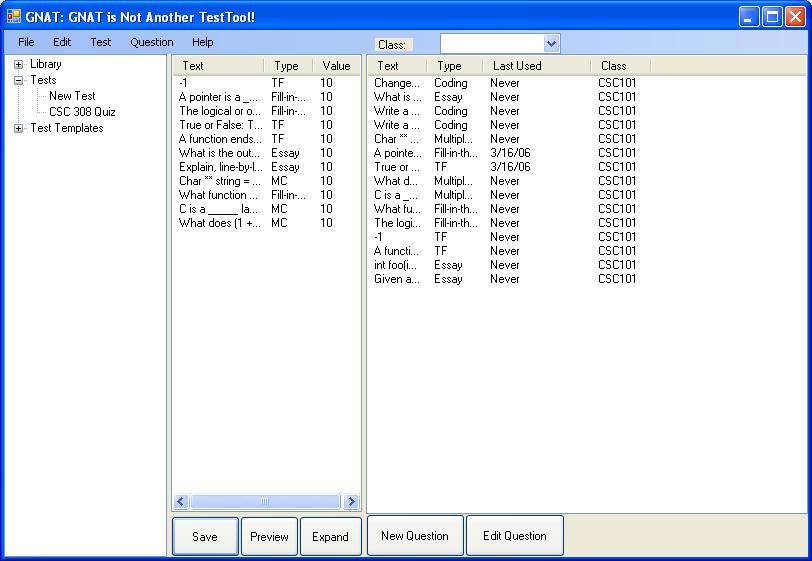
Figure 2.4.20: Saving a test
To change the test's name, the teacher selects the test from the Tests dropdown in the right window of the Testtool, clicks the name again, then types the new name (just as in Windows).
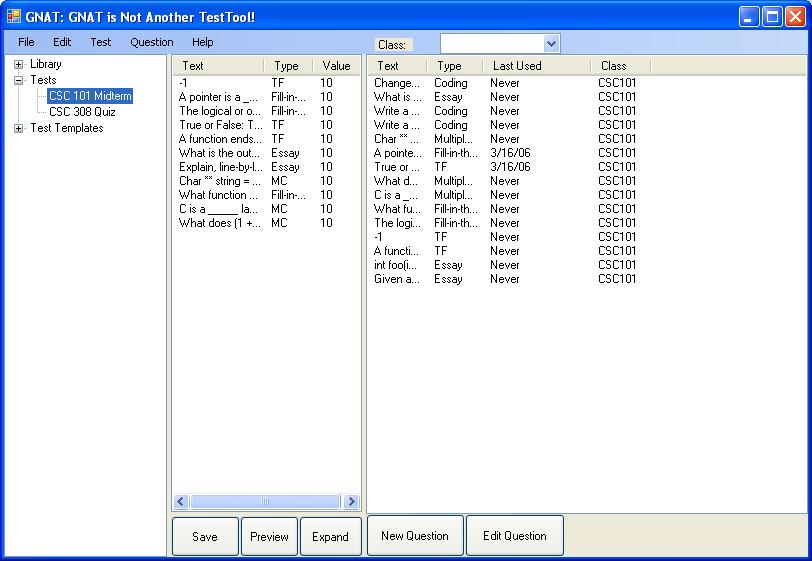
Figure 2.4.21: Renaming a test
In addition, a test can be viewed from a student's perspective by clicking the Preview button. The details of how a student views a test is detailed in Section 2.7.
The questions of a test can be viewed in a more detailed table, as the question database is shown, by clicking the Expand button. The details of the question database is detailed in Section 2.2.
The user may edit a test in the above interface by changing question order by dragging a question to its desired position in the list. In addition, the user may delete a question from the test by selecting the question and pressing the delete key.
As per customer request, the user can replace a question in a test with a similar question. To do this the user will right-click on the question and select "Replace with a similar question" in the right-click menu. The program will search the Question Library for a question that is not on the test and has similar attributes. The program will then put the new question in the place of the original question.