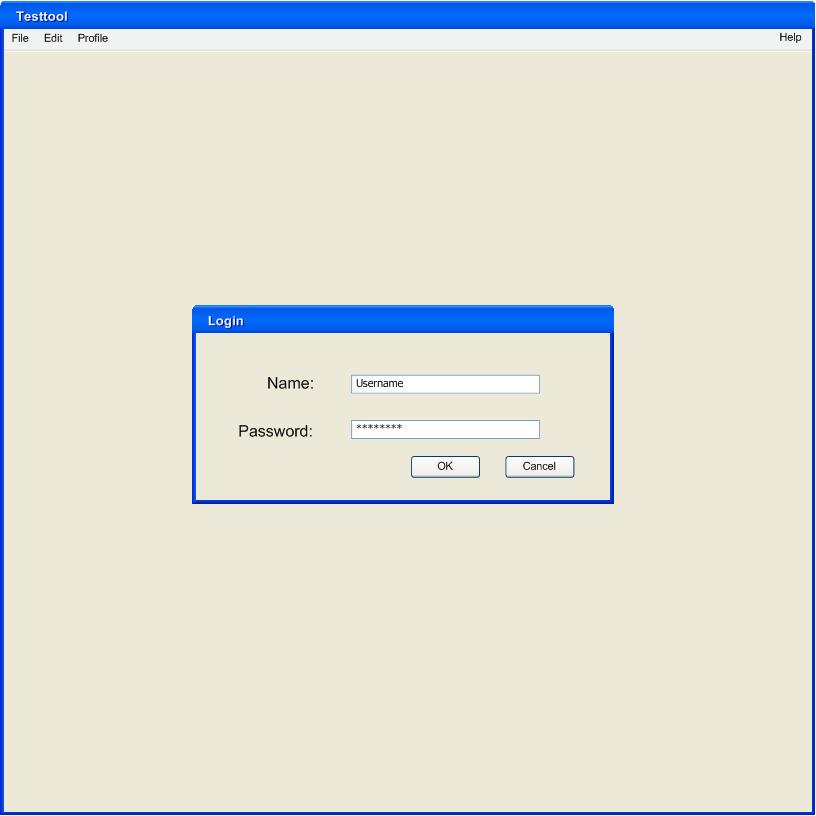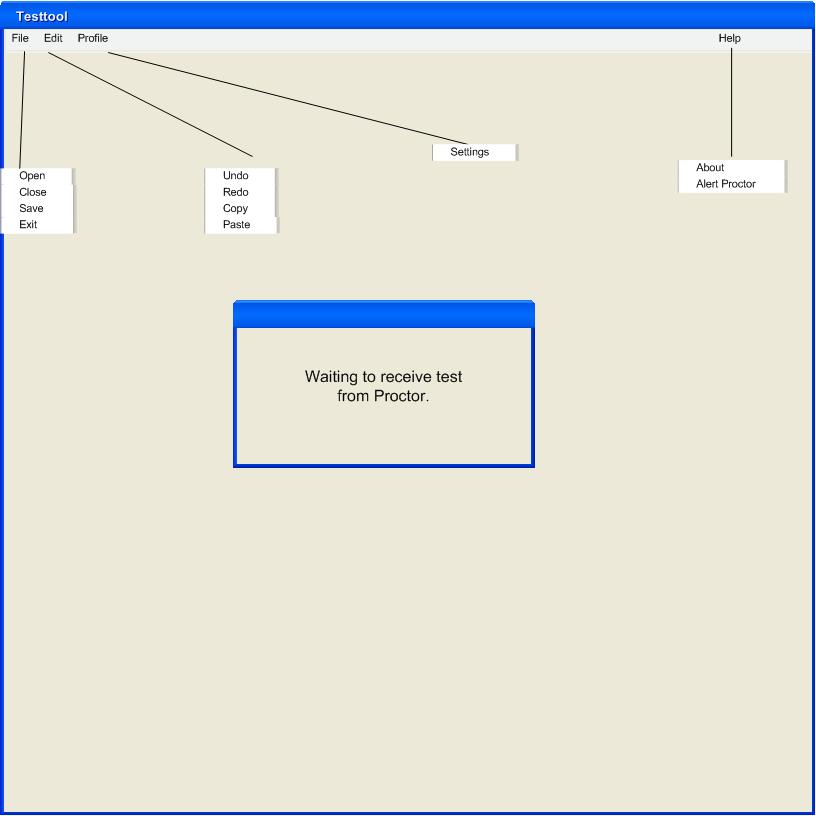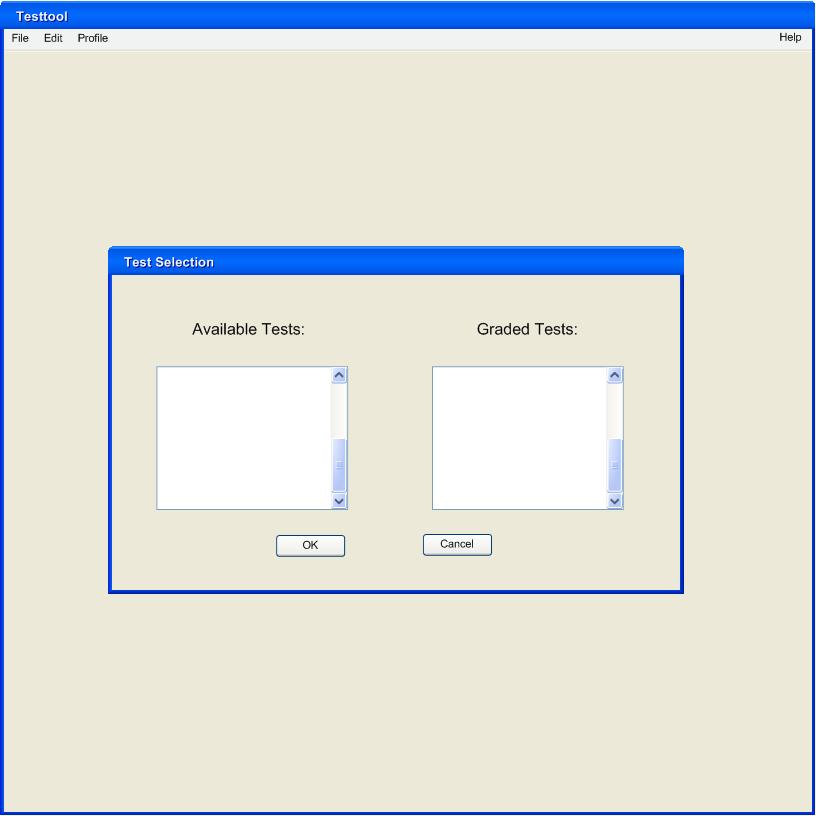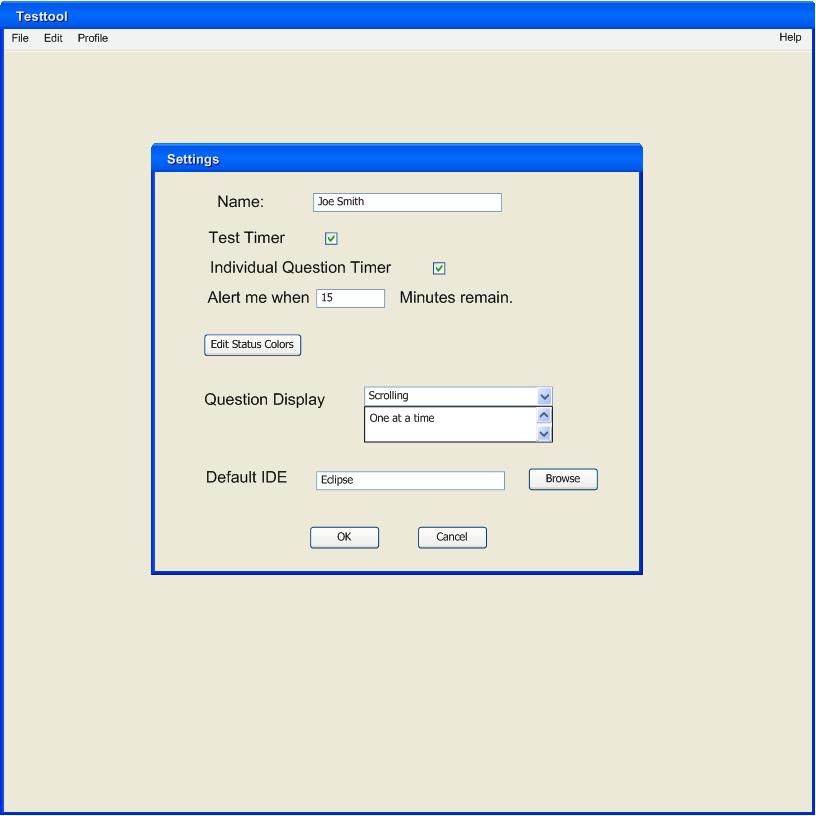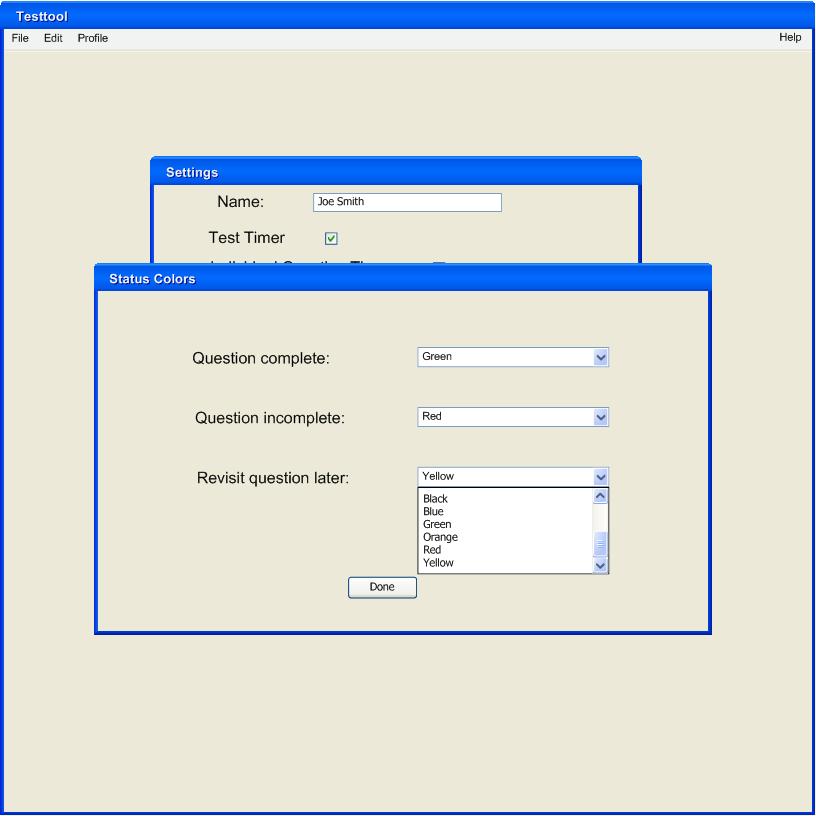2.1.3 Student UI
There are three main situations where a student will be logging in. One being inside the class, taking the test over a LAN. A second would
be a take-home test, and the third, practice tests, are done in a similar way. The differences in how you log on and use the UI are limited as
a practice test will as closely as possible resemble the real thing. These will all be discussed in section 2.5 in greater detail.
A student starts the program Figure 2.1.3.1 shows the first screen the student will see. Along the top the menu
options are File, Edit, Profile, and Help. In the center of the screen is a box asking for a name and password
so that we may authenticate the student. At this stage, while offline, or anytime after logging in. the student may click Profile
and go to Settings in the menu.
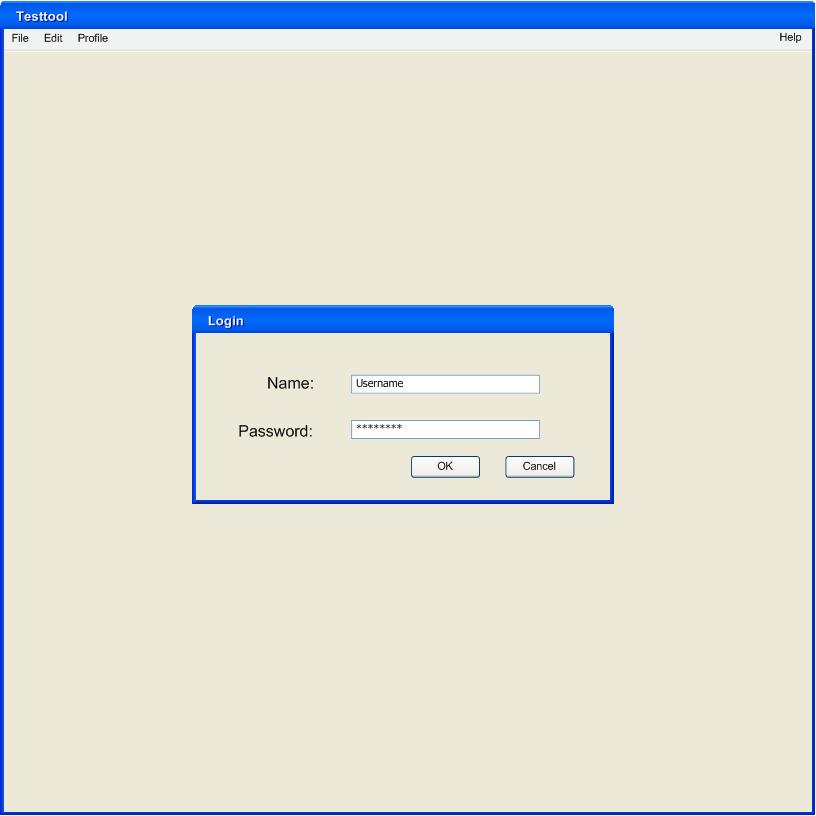
Figure 2.1.3.1
The student now enters his name and password Figure 2.1.3.2 is the screen that shows up while the program connects to the server. The menu
starts with File, which contains open, close, save, exit. The menu option Edit contains undo, redo, copy, and paste. So far these are fairly
standard operations. All the way to the right is a Help option, one option under help is Alert Proctor, which can be used to send a message
to the test proctor asking for assistance, discussed in section 2.5.
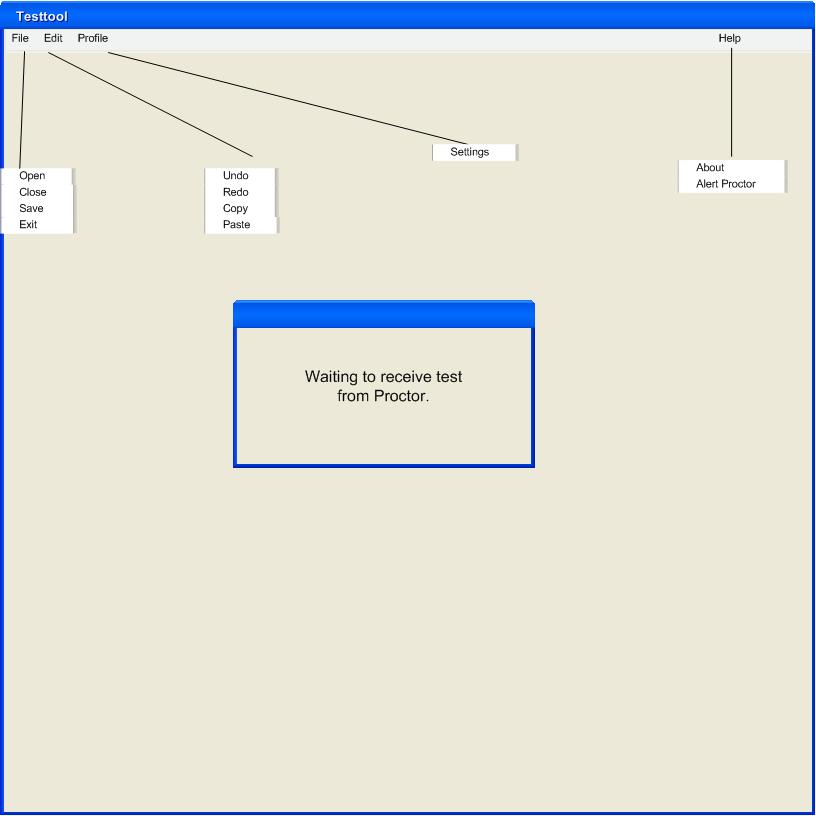
Figure 2.1.3.2
The program is now connected to the server and a list of available tests to take, and graded tests to view are now shown to the student.
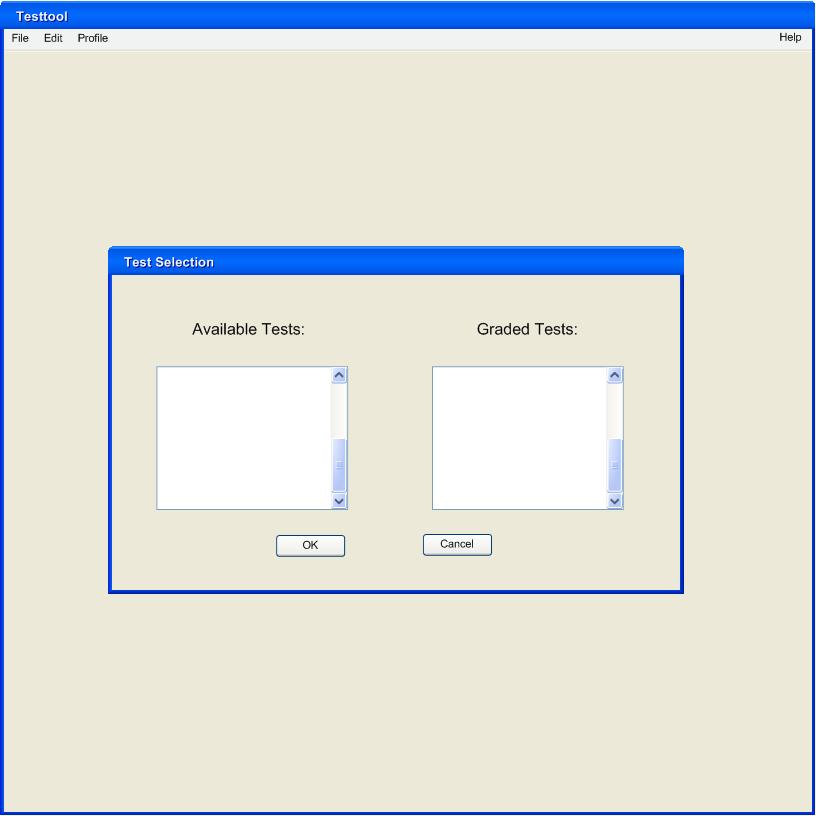
The student now clicks Profile then clicks Settings Figure 2.1.3.3 shows the box that is now displayed. These are the settings which a student has control over. For a more in depth explination of what each option does, please refer to section 2.5.0.1.
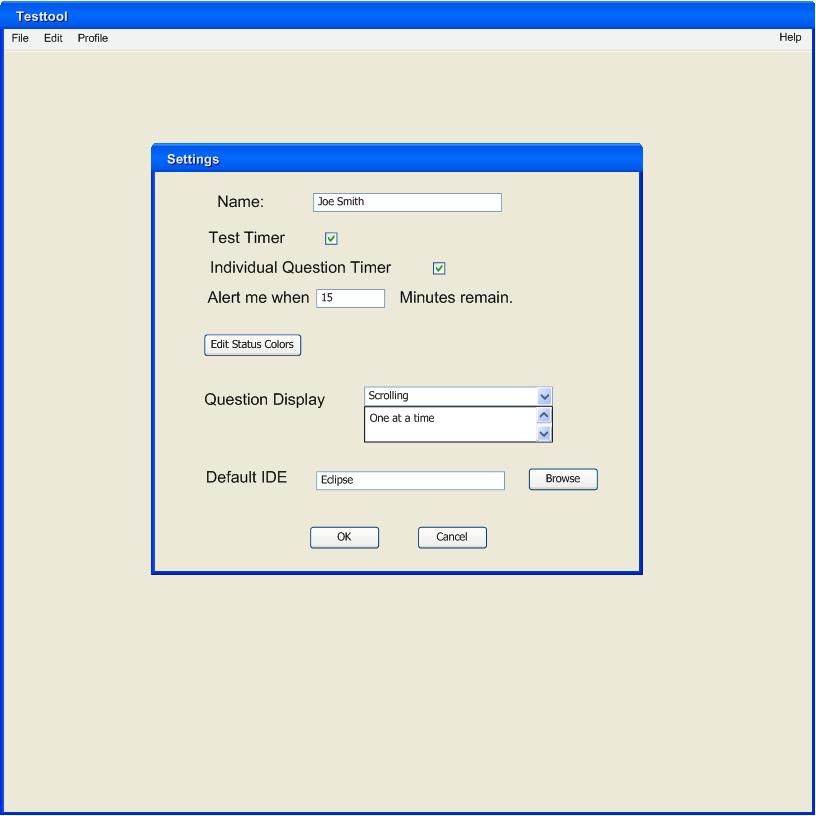
Figure 2.1.3.3
The student now clicks the Edit Status Colors button from Figure 2.2.3, Figure 2.1.3.4 is now displayed. The Color Choices for each status are :
Black
Blue
Brown
Green
Orange
Purple
Red
Yellow
Status Colors are discussed in more detail in section 2.5.0.1.
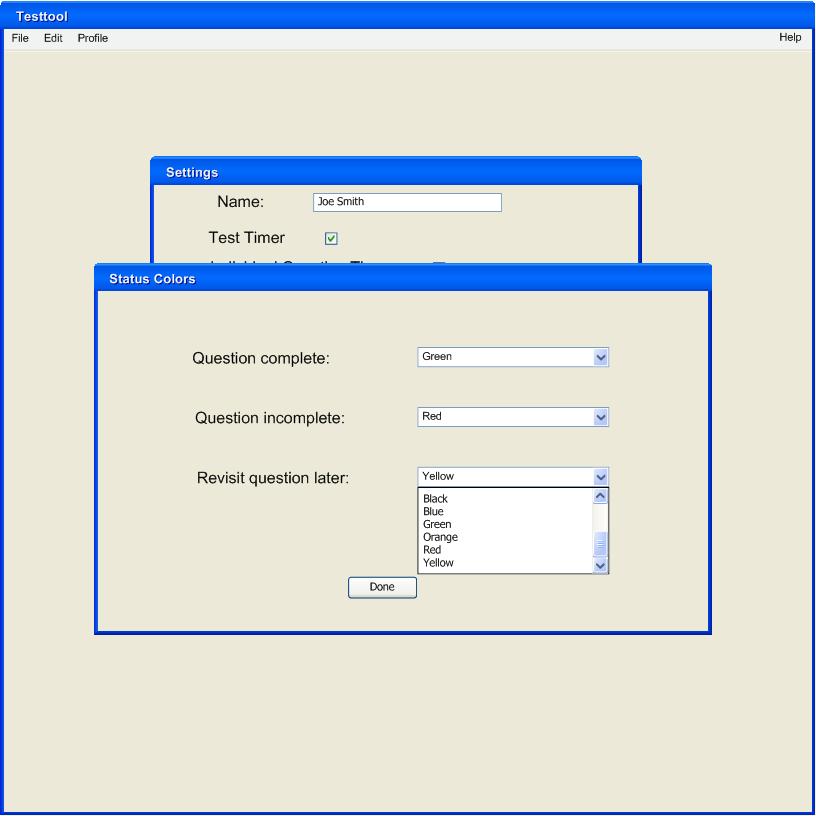
Figure 2.1.3.4
Some possible error messages to include in this area would be: Alert me when ____ minutes remain requires non-negative numerical input.
Another error message for this section could be: Multiple status may not share the same color choice.
Prev: 2.1.2 Proctor
| Next: Basic Test Creation
| Up: index
| Top: index