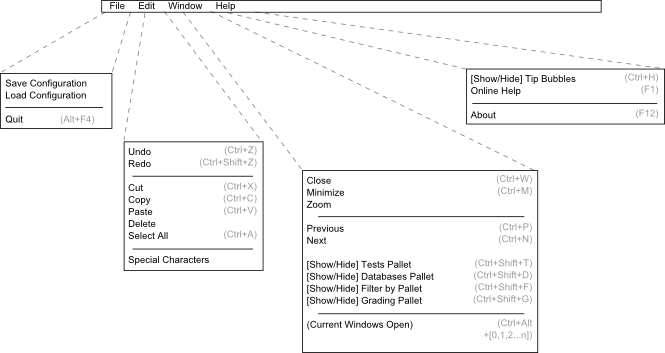
Figure A The Menu Bar
When the user first opens the test tool, he is presented with a simple menu bar and a set of 3 palettes. The menu bar is shown below and its command allow the user to perform basic functions (File), open and close palettes and panels (Windows), and get help if needed. The Menu bar is persistent throughout the application.
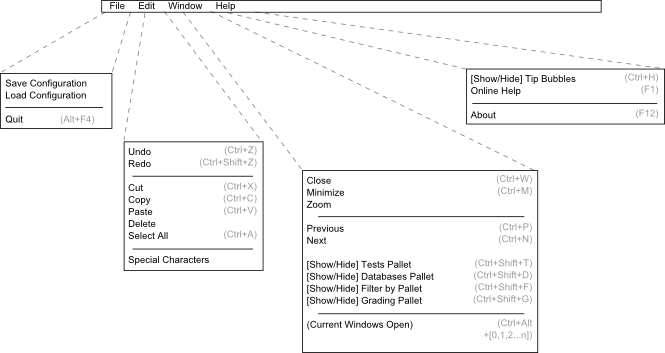
The menu options are listed below.
|
|
On the left side of the screen test tool displays 3 palettes: Tests is expanded, Databases is expanded, Filter by: is hidden. The palettes can be expanded by the user clicking on the [+] button or hidden by [-] at any time. palettes can be pulled apart and dragged to any location on the screen if the user clicks and drags the palette's header bar. As palettes are dragged near each other, they "stick" together and align. If the user drags any palette above, all stuck palettes also move.
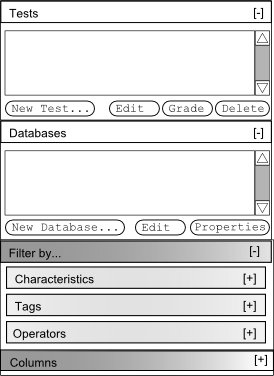
The Test palette lists the tests that the user has created in chronological order, latest modified at top. The palette contains 4 buttons that buttons: New Test, Edit, Grade, and Delete. The New Test button creates the new test window, shown in the Test Generation Section. The Edit button opens the selected test and the delete button deletes from the program. The Grade button launches the load answers dialog and allows the user to grade student takes.
The Database palette lists the databases that the test tool is connected to, both local and remote. This palette allows the user to add (or connect to) remote databases and local databases, delete them and edit their properties much like the Tests palette.
Finally, the Filter palette contains a list of tags, characteristics, and booleans that can be dragged into filters throughout the application. The details of filters are covered in the Filtering section.