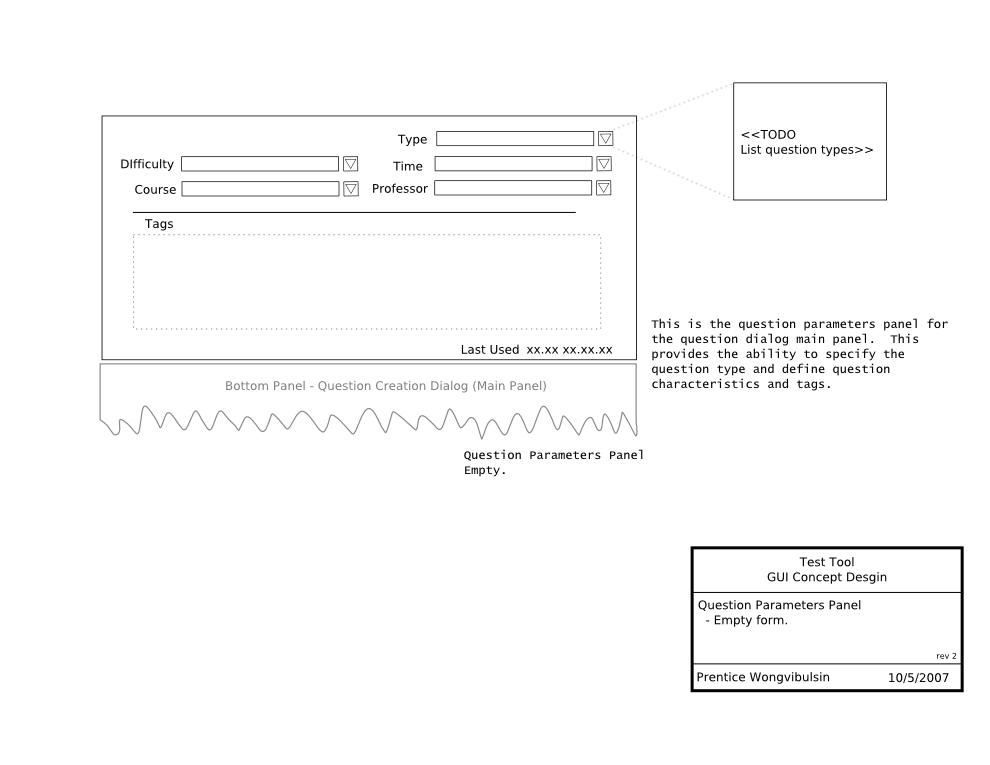
From the menu palette (see Viewing the Question Database for details) the user clicks "Create a new Question". An alternative to this if for the user to click the "New Question" button at the bottom of the question database. This opens the question creation dialog in a new window. This window consists of two panels: a parameters panel and the main panel. The top panel (Figure 3) is where the user enters the question's characteristics and tags. The user selects the question type by clicking the "Type" drop-down menu and selecting a question type. The user enters the difficulty of the question by selecting a level of difficulty from the "Difficulty" drop-down menu. The user also selects the course and professor for the question in this manner. The amount of time allotted for the question is entered by the user in the "Time" field. The question difficulty, course, professor and time are all characteristics of the question. The specific values for these characteristics are user defined, but the user is required to enter a value. The user also enters any desired tags for the question in the "Tags" text field. These tags are used in sorting questions in the main question database view.
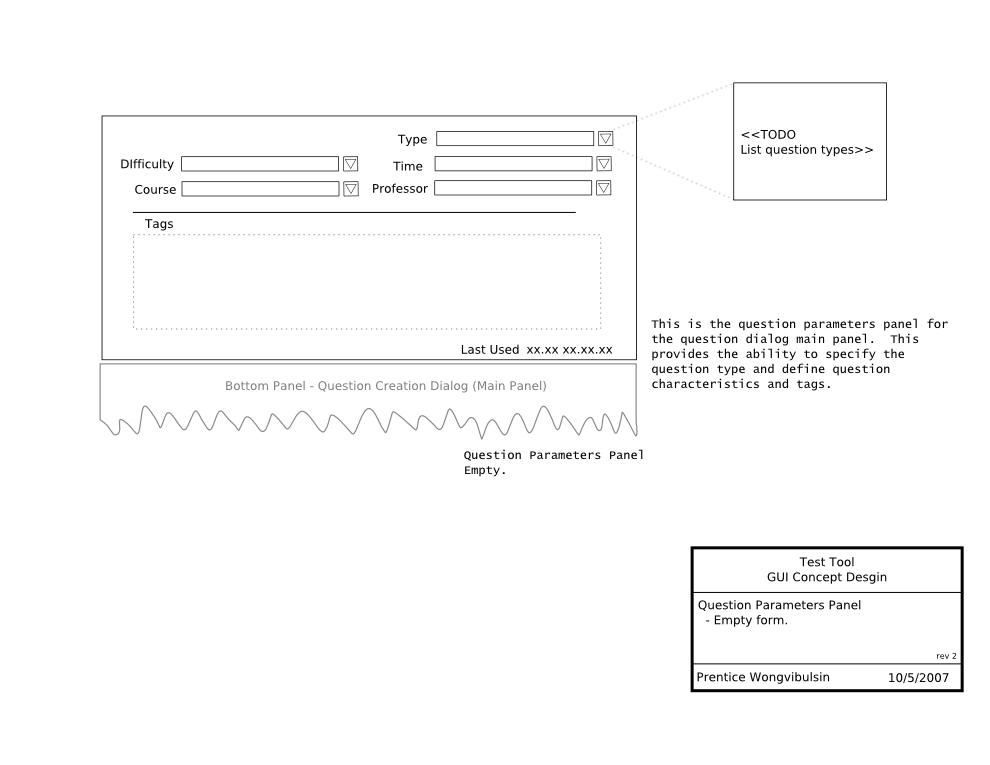 |
Figure 3 - new question dialog parameters panel. |
The bottom panel is the main question dialog panel. This is where the user enters the question text and answer. Figure 4 shows this panel for a multiple choice question, as selected in "Type" from the top panel. The user enters the text of the question in the "Question Text" text field. The user then selects either the "Single answer" or the "Multiple answer" option button to indicate whether the question has only one correct answer or multiple correct answers. The user clicks the "Add Choice" button, below the "Answer Text" box to add another possible answer choice. This adds a choice entry to the answer box. The user enters the text of the answer choice in the text box adjacent to the choice. If "Single answer" is selected above, the user clicks the option button next to the answer text of the correct answer. If "Multiple answer" is selected, check boxes take the place of option buttons and the user clicks the check boxes of all correct answers. If the user is satisfied with the question, the user clicks the "OK!" button at the bottom of the panel to commit the question. If the user is not satisfied with the question, the user clicks the "Cancel" button to clear the form.
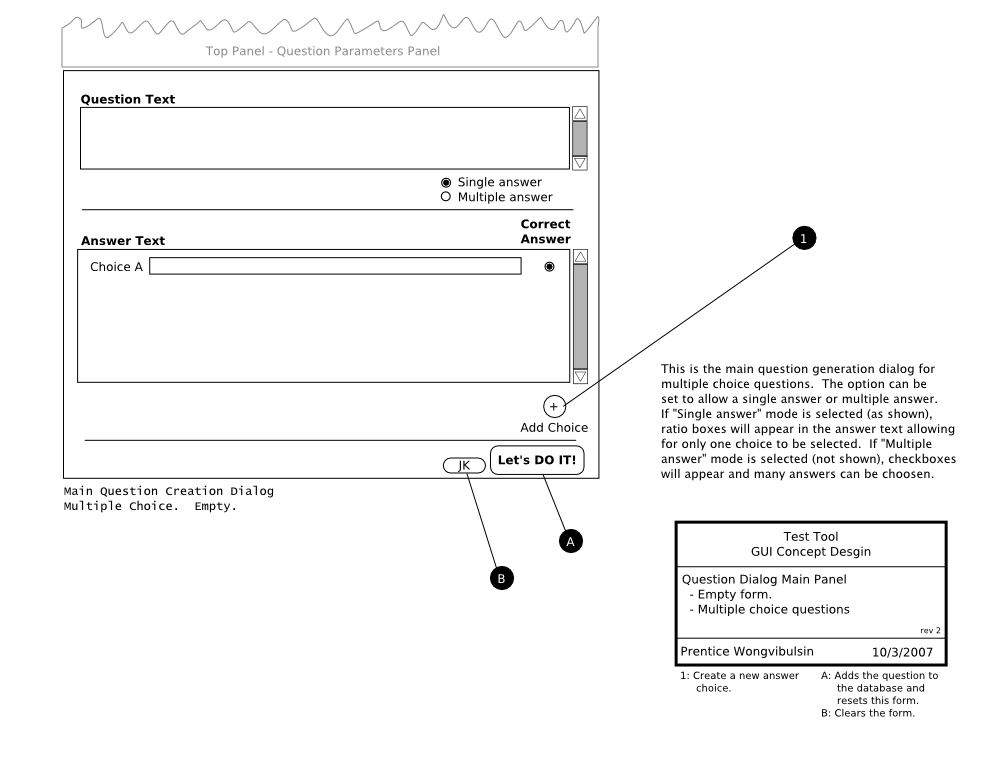 |
Figure 4 - new question dialog parameters panel. |
If the user commits the question, it will be added to the database and the user is returned to the main database view. The entered question is now in the database and can be used on tests.