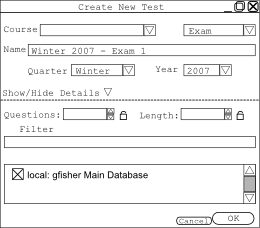
This section references material covered in the User Interface Overview which provides the "building blocks" the user needs to create a test in the Test Generation Interface. It also uses terminology described in the Glossary.
For this use case, the user has just run the program for the first time and therefore has no questions in the database. The user would like to generate a short, 3 question quiz on inheritance.
From the main interface, the user gestures to generate a test by clicking on the New Test button on the Tests pallette. This brings up the New Test Dialog as seen below in Fiugre ?. As this is the first run of the program, the user sees no entries in the Courses list and sees the following entries in the Type drop-down list: "Exam", "Midterm", "Final", "Quiz". Since the system has no knowledge of the current term from other tests, it guesses based on the current date, that the term is Winter 2008.
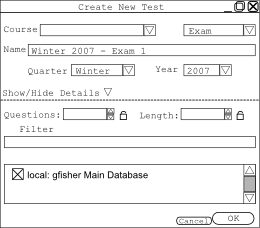 |
|
Figure 1 - New Test Dialog.
|
Although this is a good guess, it is actually the Spring term of 2008. Thus, the user clicks the term drop down and selects Spring from the list. The user then clicks the "Show/Hide Details" toggle, revealing the Test Creation details. Since the user hasn't created any questions or added any additioinal databases, only the main database is shown (Note: the program requires one database at all times, named "Main Database" by default). The user leaves all the information blank because he plans on only using one section and presses OK.
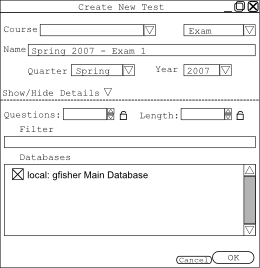 |
|
Figure 2 - New Test Dialog.
|
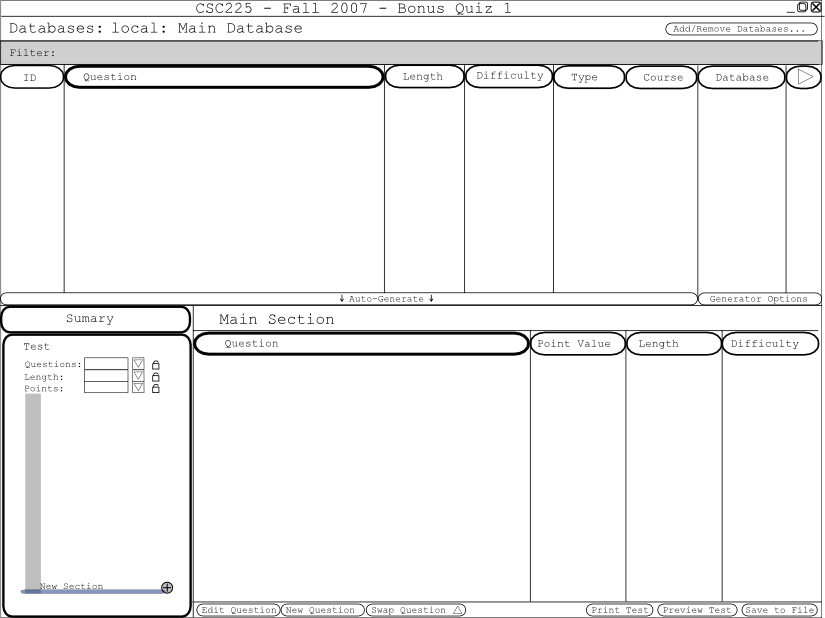 |
|
Figure 3 - Main view with empty database
|
The user then adds two more questions, adding only the first to the database. The summary now lists 3 questions and a total length of 35 minutes (the sum of the lengths or the questions created), which seems too long--the user notices he made a typo on the length of question 2. The user selects question 2 and clicks the edit button which again brings up the question creation screen where he edits the erroneous value of 20 to 10. Since the user wants the edit to appear in the database, he again right clicks and saves the question back to the database.
Now that his questions are created, the user wants to add a bit of text to the first question to reference an in-class joke but doesn't want the text saved back into the database. The user selects question one, clicks edit and makes the change. He does NOT save the change back to the database.
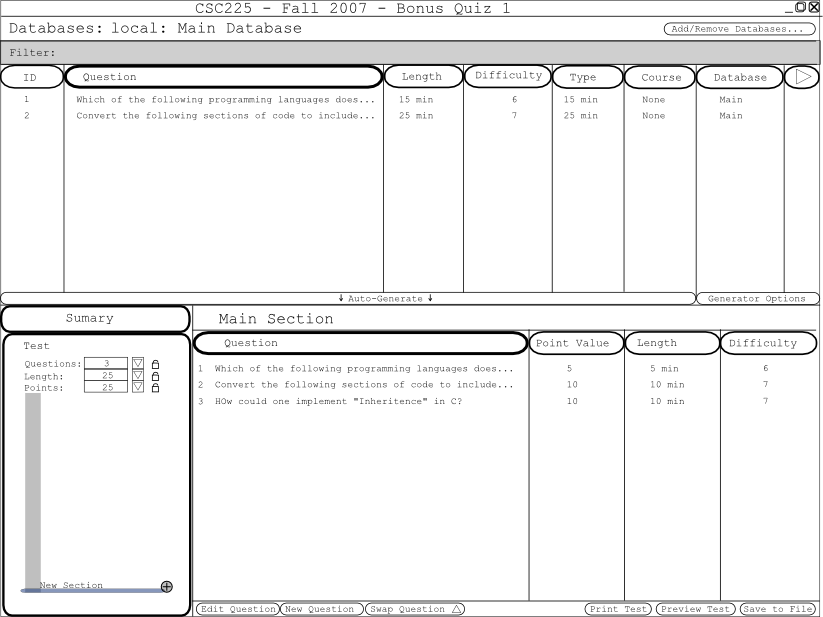 |
|
Figure 4 - Main view with empty database
|