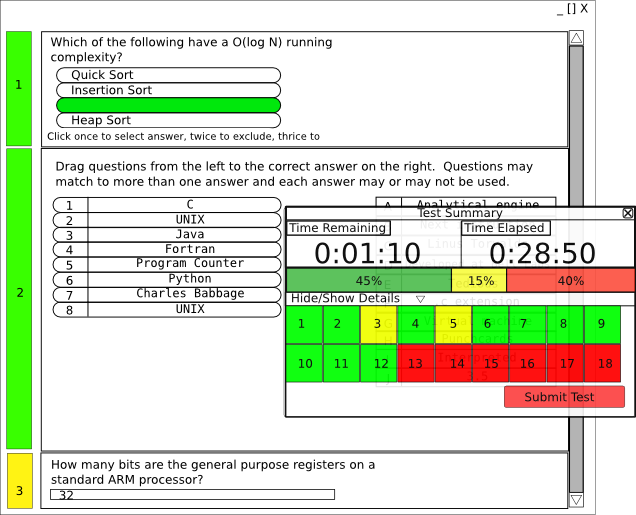
Figure 1 - Main Test Taking Window
When a user logs in as a student to take a test two windows open: the test summary palette (shown in Figure 2) and the main test taking window (shown in Figure 1).
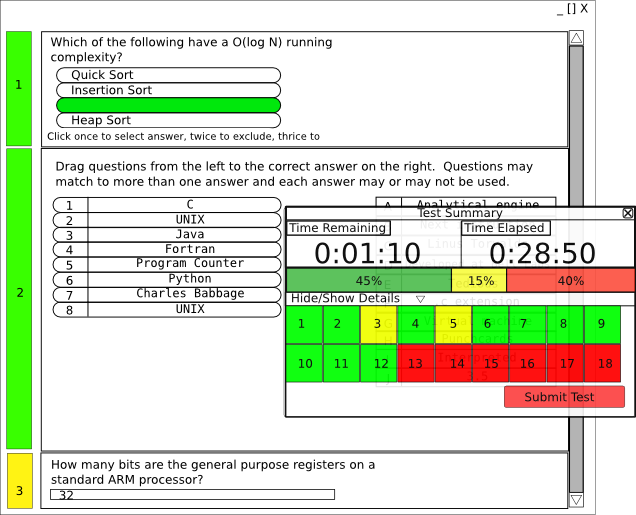
Figure 1 - Main Test Taking Window
The main test taking window shows a scrollable list of all questions on the test. Each question has a colored status bar on the left side of the question. This status bar shows the user the color-coded status of the question. A "Green" status indicates that the question has been answered and is not an indication of the correctness of the answer. A "Red" status indicates that the question has not yet been answered. The user may manually set the question as being not fully answered, indicated by a "Yellow" status, by clicking the "Set in progress" button in the top right corner of that question. This "Yellow" status is intended to serve as a reminder to the test taker to review that question later. The user may clear the answer to a question by clicking the "Reset answer" button, below the "Set in progress" button. This returns the question's status to "Red" and returns the answer to its initial blank state.
Each question shows the question text at the top of the question and the answer space below the question text. The details of answering each question type are discussed in following sections. Answers to questions are automatically saved periodically.
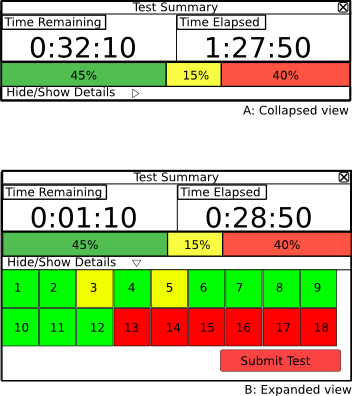
Figure 2 - Test Summary palette
Figure 2 shows both the expanded and contracted views of the test summary palette. Both views of this palette show the user the time remaining to take the test, the time elapsed so far and the overall question status summary. This summary shows the percentage of questions on the test with each status. This example shows that 45% of the questions have been answered already, 15% of the questions have been marked for review and 40% of the questions have yet to be answered. To view the expanded view, the user clicks "Hide/Show Details." The palette expands to show the status of each question individually. To go to a particular question the user clicks on that question's numbered icon in the expanded test summary palette. Sections of the test are separated by thick lines separating groups of questions in the palette.