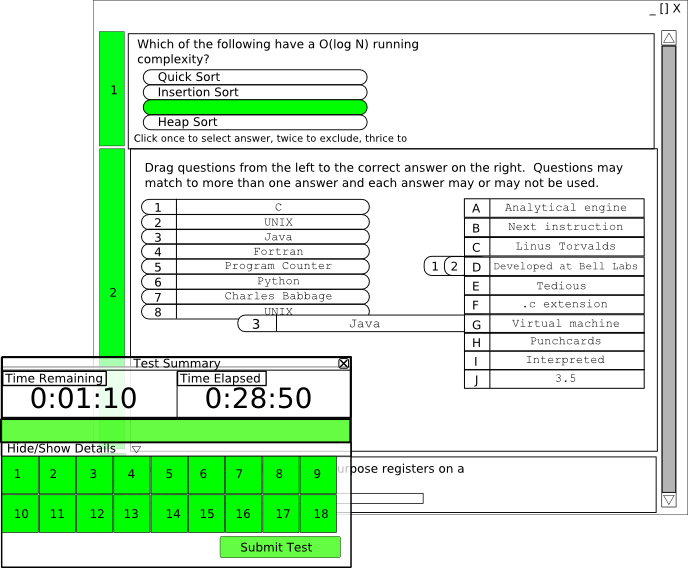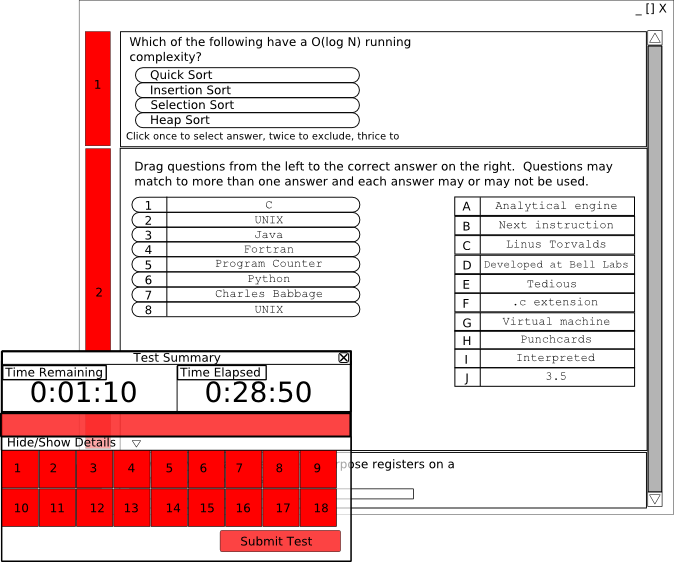
Figure 1 - Initial Main Test Taking View
The user begins taking a test by authenticating on a test taking machine. Optional security options set by the professor or administrator may require a proctor authentication for additional security before the user commences with the exam.
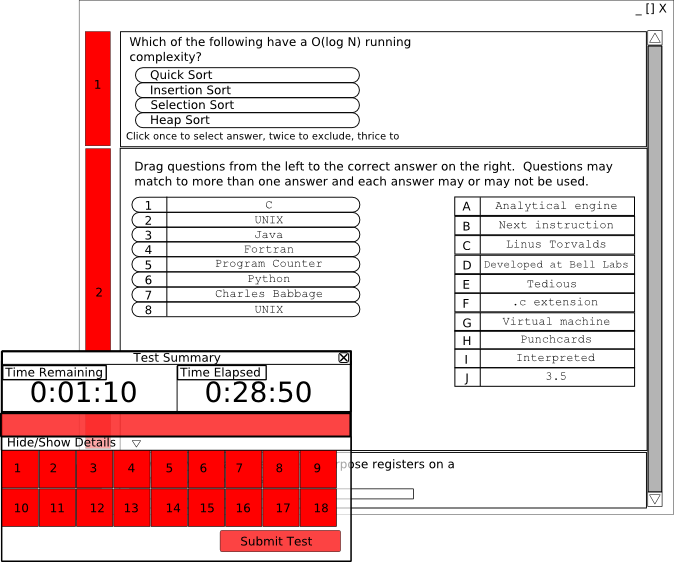
Upon successful authentication, must wait for the proctor to star the exam. Once the exam is started, the user is presented with two panels. The Test Progress Panel allows the test taker to see his or her progress as well as time elapsed and time remaining. The user can expand this panel to see a more detailed view. The exam panel shows all the questions in order in a scrolling window. The user clicks on a question number to pop out a question in a new panel. The user clicks on a section to pop out a section in a new panel. The idea is that the user should not be limited to viewing the exam in one window. With multiple panels open, the test taker can view different parts of the exam on one screen.
The first question the test taker encounters is a multiple choice question. The user clicks the radio button corresponding to answer choice he or she has determined to be correct. When the user answers the question, the question bar becomes green indicating that this question has been visited and completed. If the user is uncertain about the response he or she has given, he or she right-clicks on the question bar and selects the option "flag question" or selects the question by clicking anywhere in the question box and clicks the "flag question" button at the bottom of the exam panel. A flagged question is indicated by a yellow question bar. The user can now look over to the Test Progress panel and see all the questions color coated and his or her overall progress on the exam.
The next question the test taker encounters is a matching question. To answer a matching question, the test taker drags statements from the right to match them with the corresponding statements on the left.
The following question is a short answer question. The user types in his or her response in the text box provided.
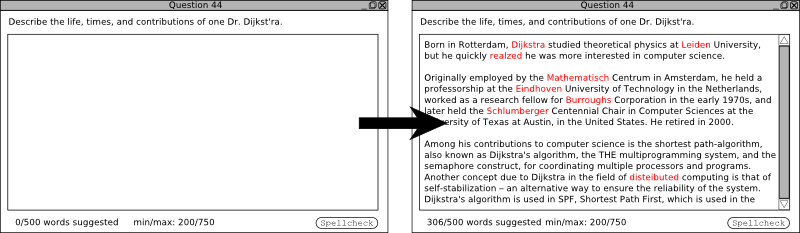
The next question the test taker encounters is an essay question. The user takes advantage of his entire screen area by clicking on the question bar to pop the question out in a new panel. The user then clicks the maximize button to expand the panel to fit the screen. The user begins to type his response. The user looks at the bottom of the panel and sees three items. The professor has provided a suggested length of 500 for this essay question and the essay panel indicates the number of words that the user has typed compared to the recommend number of words. The next item indicates that the professor has limited the students response to be between 200 and 750 words. The last option the professor has enabled is spell check. The user clicks on the spell check button and a Google (gmail) style spell checker scans the essay for spelling mistakes. The user finishes writing the essay and notices that his work has been transposed into the main exam panel. The user is done with this question so he closes this panel and resumes.
The user now encounters a code question. The user read the question and learns that he or she is to write an efficient algorithm to traverse a binary search tree. The user begins writing his or her algorithm using depth first traversal. The user realizes that this is not the best way to tackle this data structure, and decides that rewriting the algorithm will be necessary. The user thinks that he or she may want to revisit this algorithm so he or she clicks on the save revision button and stores this as 'rev1_depth'. The user then clicks clear to clear the answer window. The user is prompted, "Are you sure you want to clear your response?" The user clicks yes. Now the user begins writing the breath first algorithm. Upon completion the user test compiles his or her code by using the test compile button enabled by the professor. The user had made a few minor typos and thus caused some compile errors which appear in a dialog box with lines where the error has occured is highlighted. The user fixes the errors and does a Test Run. The output is satisfactory so the user proceeds to the next question.
The user has now completed the exam. In his or her anticipation of freedom from this lengthy examination, the user clicks the Submit Test button to complete the exam. The TestTool software detects that the user still has flagged questions he or she has not yet addressed and thus queries the user "Are you sure you want to submit your exam? You still have flagged questions." The user responds no and he or she now views his or her flagged questions and revisits them with the time remaining. The user is now done and ready to turn in his or her exam and have a satisfying lunch at Firestones. The user is certain that all the questions have been answered because the progress bar shows 100% green and the detailed question view shows all the questions have been marked green. The user clicks Submit Test and leaves.