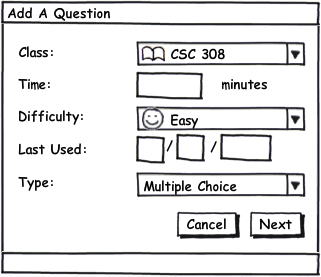
2.2.1. Add A Question I
This scenario shows how a instructor would add a question into the databank. All questions must be added using the simple Add A Question interface. The instructor accesses the interface by selecting 'Add' from the 'Questions' drop down menu in the toolbar.
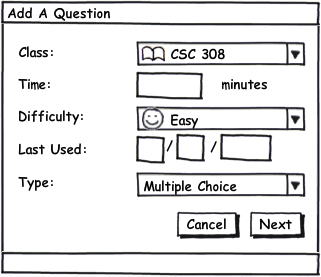
Regardless of the question type, the first section of the Add A Question Interface looks the same. Here, the instructor fills in fields that all question types require. The Class field is a drop down menu filled with already populated databanks. The Time field is a text field where the estimated amount of time the question will take to complete is filled in in minutes. The Difficulty field is a drop down menu with three difficulty options: easy, moderate, and difficult. The Last Used field consists of three text fields that is filled with when this question was last used in a MM/DD/YY format. If the question is new, leave this field blank. This component of a question is updated whenever a test is released. The keywords field is a textbox for key search words. Populate this box with words, delimited by a newline, that will allow searches for that question later once it is added in the database. Finally, the Type field is a drop down menu consisting of the seven possible question types: multiple choice, true/false, short response, long response, matching, fill in the blank, and coding. Once the instructor selects a question type, the details section of the interface will be able to be clicked on and expanded. There, addition question properties will be displayed.
The additional properties will vary depending on what question type is selected. See Section 2.2.2 for details.