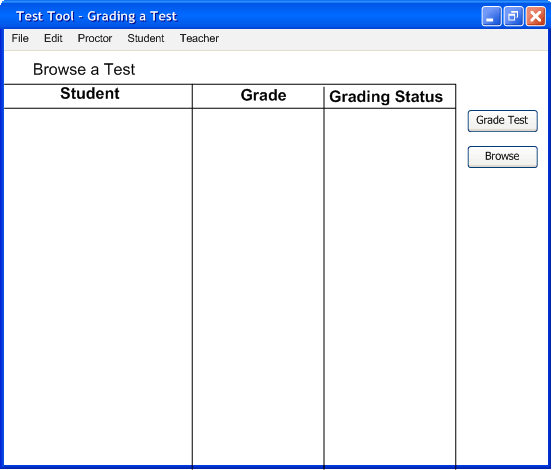
In this scenario the teacher is grading a test. The teacher selects Grade a Test from the menu bar to reach this screen.
The teacher uses browse which connects to the department server as shown in Section 2.7 . The teacher grades the test and the grading information is saved as the teacher progresses through the grading process.
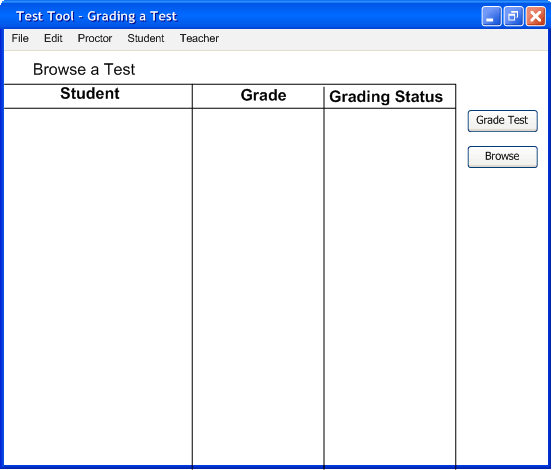
Figure 2.5.1: Grading Primary Screen
Shown above is the default UI for grading viewing and grading a test. The teacher
selects a test with the the Browse button and use the a file browser to choose the desired
test to be graded. After the test is selected, the general test viewing UI is shown.
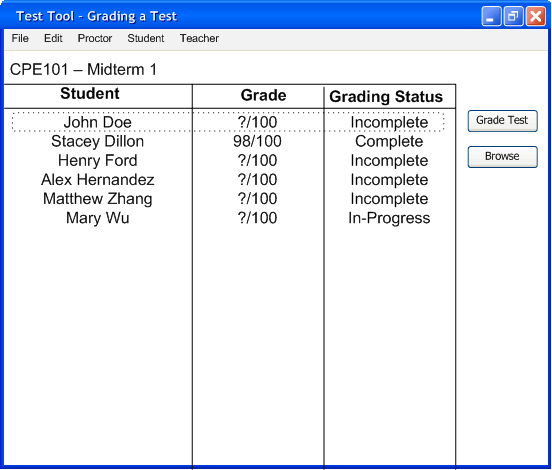
Figure 2.5.2: Grading a Test
This window contains a table with a row for each student who took the test, along with columns to indicate their current score on a test. The students score shows number out of the total if the test has been graded or a question mark (?) if the students' test has yet to be fully graded. A grading status category shows grades the status of the grading. The grading status is either Complete, Incomplete, or In-Progress.
For an Incomplete test, grading has yet to begin. Once the user selects Grade Test on an Incomplete test, the automatic grader traverses through the test to compute and input a score for all questions in the test. At this point the grader can view each individual question and examine the automatic grading results and adjust the grade as they choose. For an In-Progress test, the automatic grading has been completed but there are still questions which have yet to be completly graded. Long Answer questions are the only question type where autograding does not automatically input a score. A Complete grading status shows that every question on the test has been graded successfully by the automatic grader and the teacher.
The display of this window and subsequent grading windows can be changed to sort by questions in the main interface. The students name's are shown on the left column of the grading interface. This view allows grading to be accomplished one question at a time.
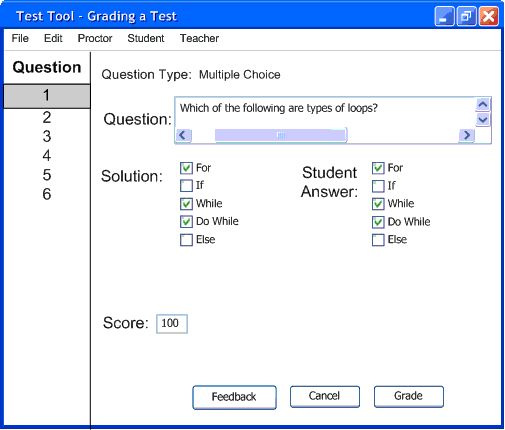
Figure 2.5.3a: Grading Multiple Choice - Multiple Response
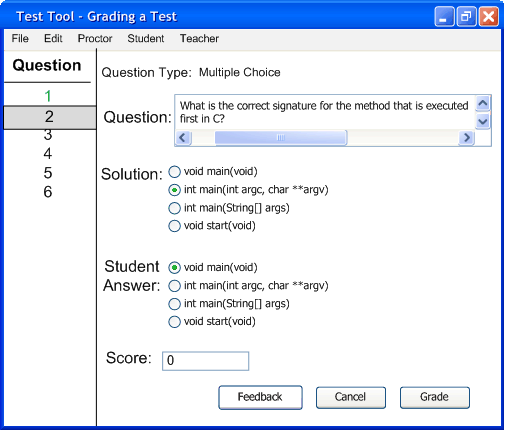
Figure 2.5.3b: Grading Multiple Choice - Single Response
The grading of a multiple choice question is completly automated. The Test Tool compares the students answer to the given solution and the score is auto inserted depending on the comparison between the two. The correct answer is displayed alongside the student's response for teacher verification. The teacher is allowed to change the score of the autograding by typing it in.
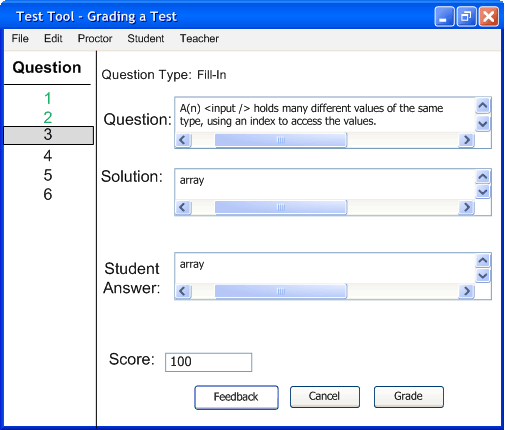
Figure 2.5.4: Grading Fillin

Figure 2.5.5: Grading Long Answer
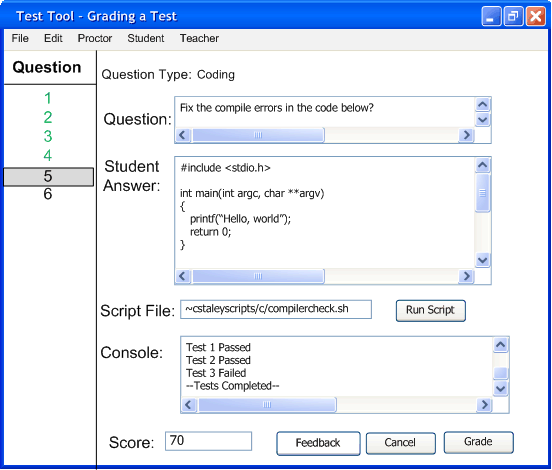
Figure 2.5.6: Grading Code
The grading of code is almost fully automated by the Test Tool with an automated script. The test script runs and return the results of the tests. The teacher is then able to view the code of the user and to then supply a score based on the users overall performance. The score is not automatically calculated for code testing. A script file provided by the teacher allows the test to be run quickly with the results displayed in the provided Console Output box. The student's code is fully accessable to allow partial credit and code style grading. A score field is provided to submit the students score on the question.
In each grading window there is the button which will add feedback for the grader to comment on the students work for that question. This screen is shown below.
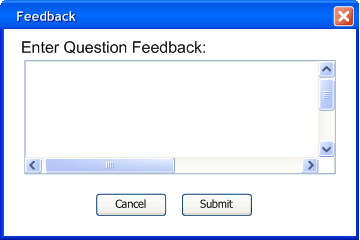
Figure 2.5.7: Grade Feedback
Once grading has been completed on a specified test, the main UI displays the final score of the test. The test is reported as Completed. The teacher can proceed to the next student and continue the grading process for all students.