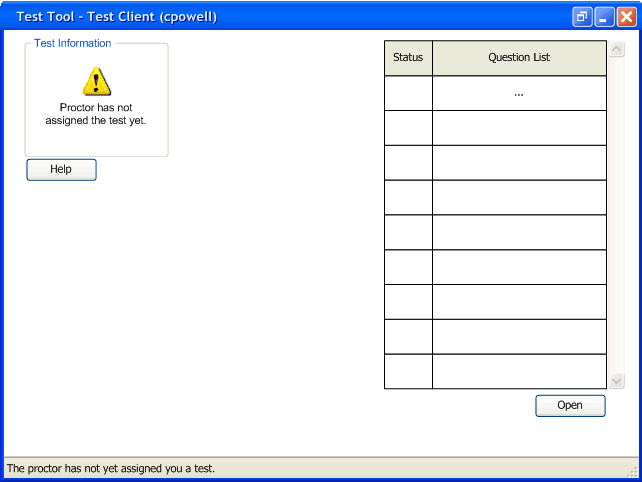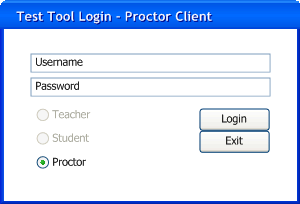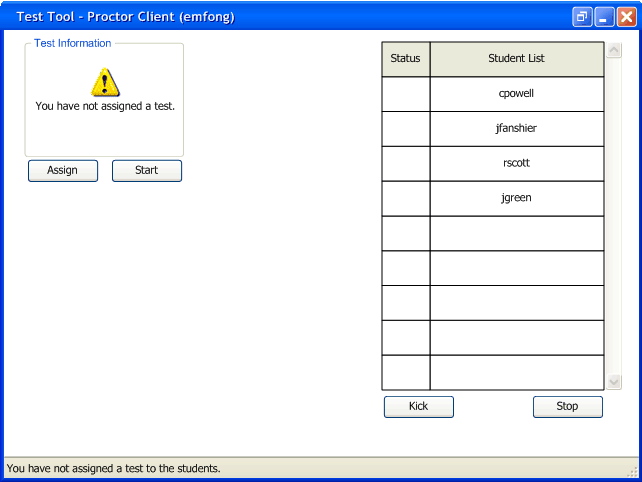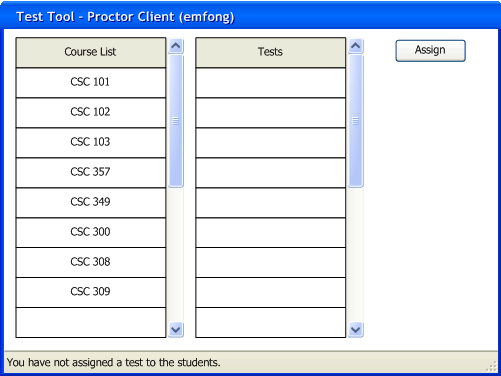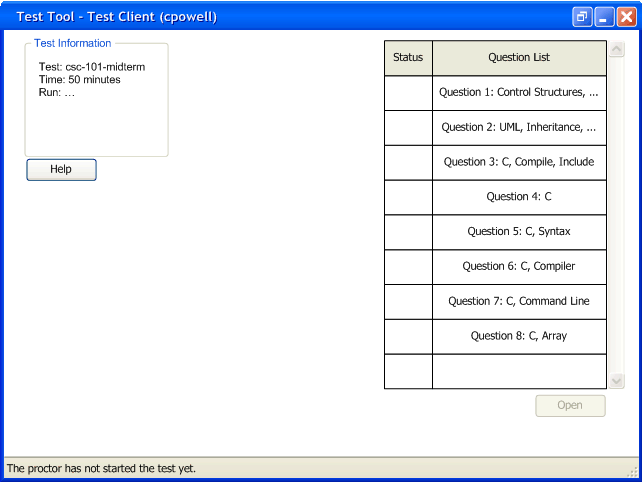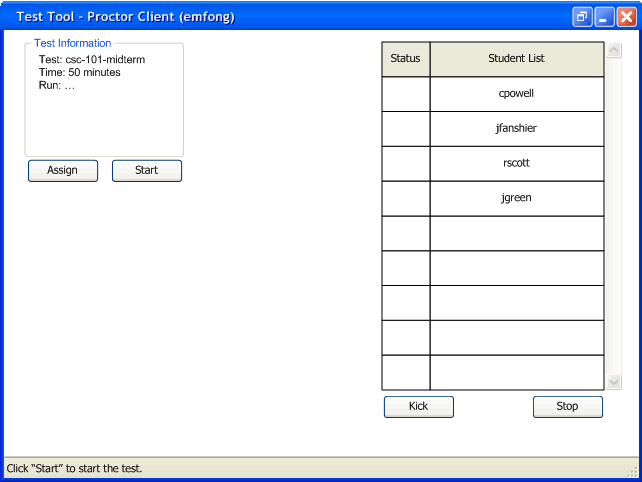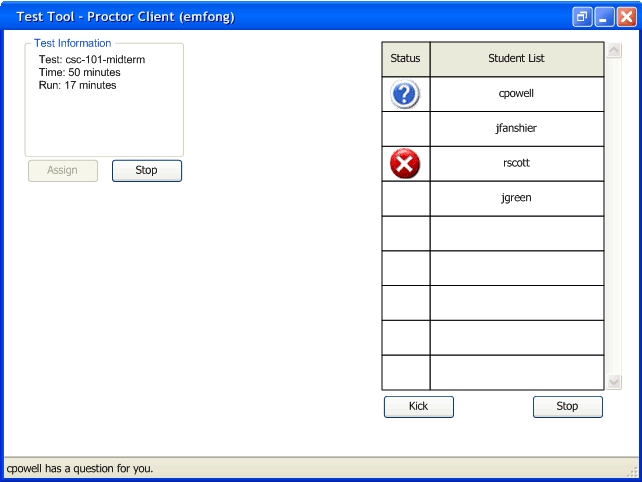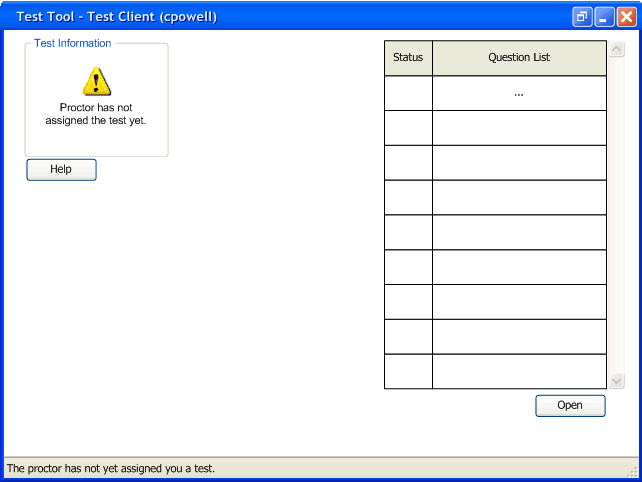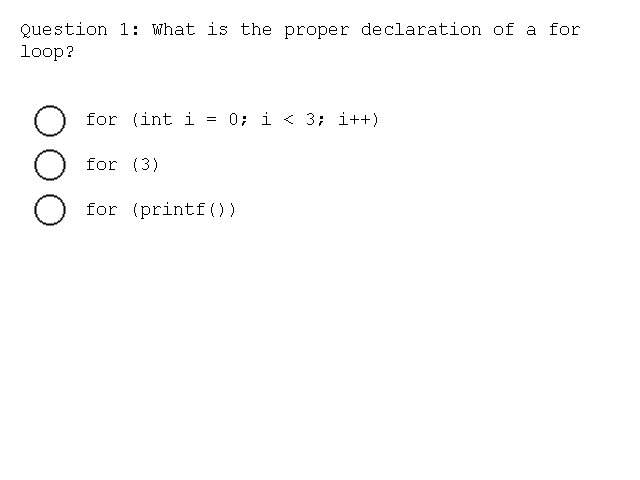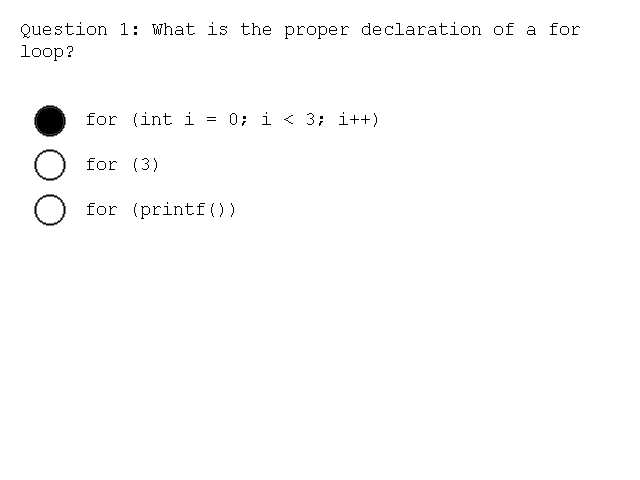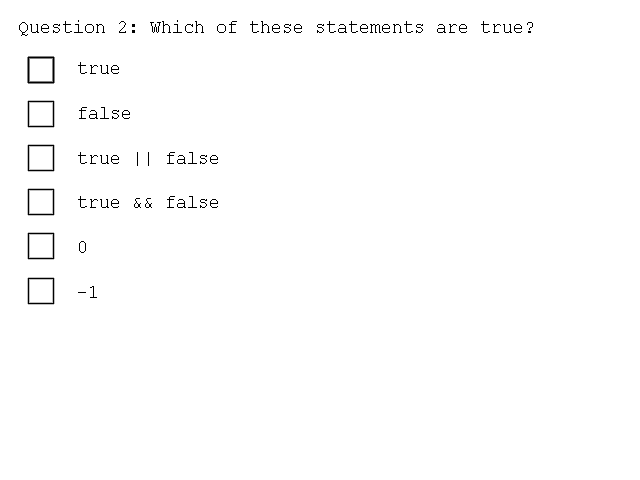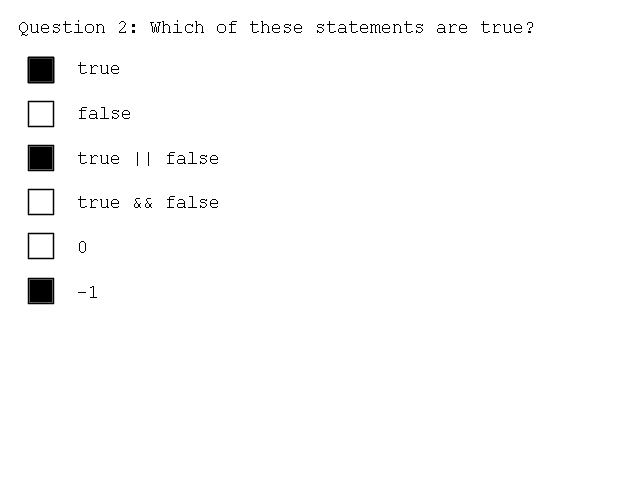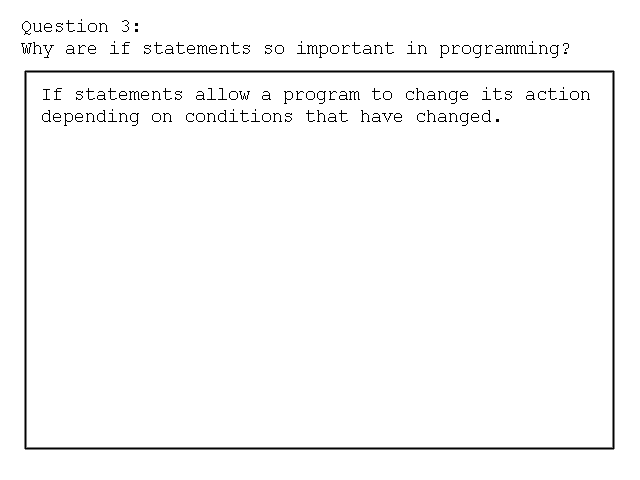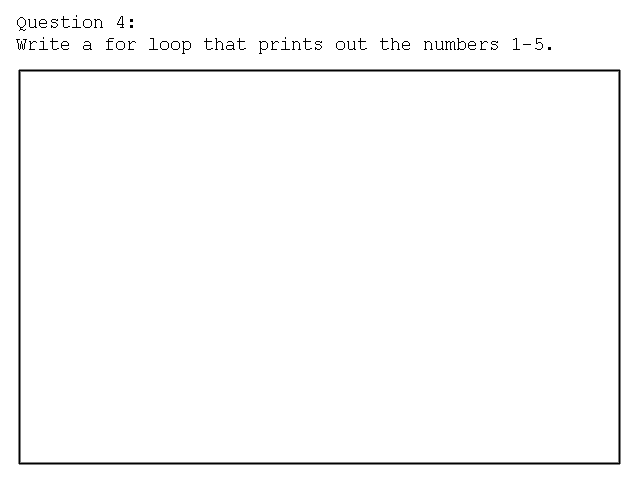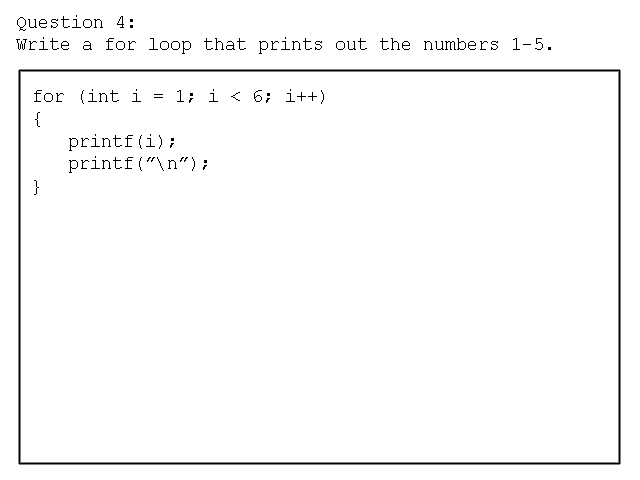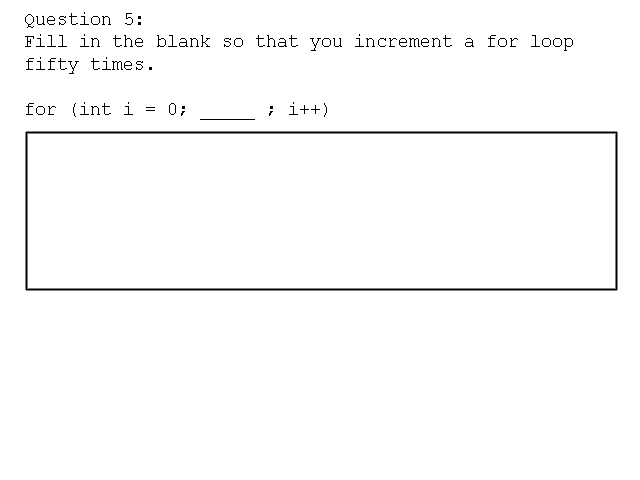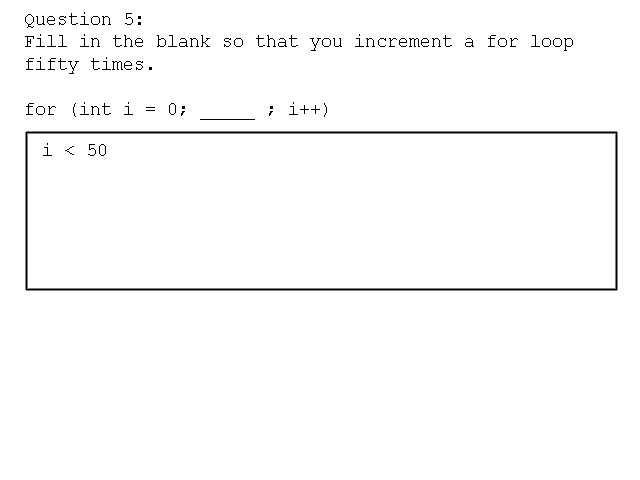2.4.1 In-Class Proctored
This scenario focuses on a student that is taking the test in a lab environment, where every student has a computer. A proctor has a computer that controls the testing environment for the students. Students go to a designated lab, with computers for students and a proctor. The proctor machine is set up so that it has partial control of the student machines.
After picking a computer to use, the student logs into the Test Tool. However, the normal startup process is bypassed; a login screen similar to the default tool is displayed, but the only available option is to log on as a student, as shown in Figure 2.4.1.1.
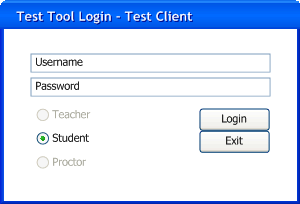
Figure 2.4.1.1a: Student login prompt, empty.
 f
f
Figure 2.4.1.1b: Student login prompt, filled.
After the student logs in, it displays the window in Figure 2.4.1.2.
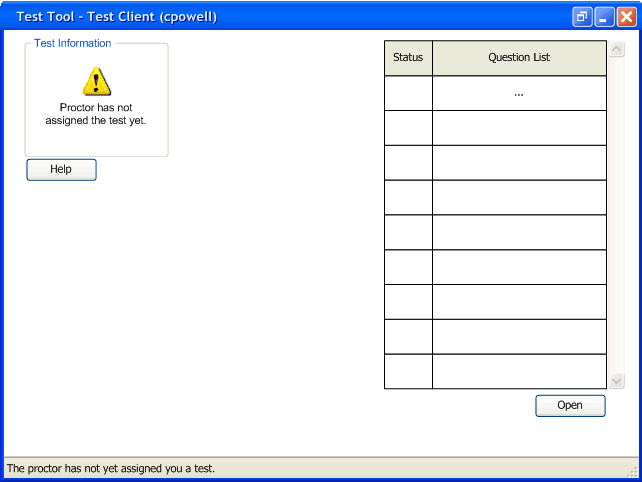
Figure 2.4.1.2: Student lobby, waiting to be assigned a test.
This window is the "test lobby," the screen that the student waits for while they are waiting for a proctor to assign a test for them to take. The proctor logs onto the special proctor computer in the same way the student does, except their login prompts are restricted to "proctor," as shown in the following Figures 2.4.1.3a and 2.4.1.3b.
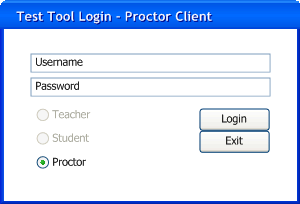
Figure 2.4.1.3a: Proctor login, empty.

Figure 2.4.1.3b: Proctor login, filled.
After the proctor logs in, the Test tool displays the window shown in Figure 2.4.1.4.
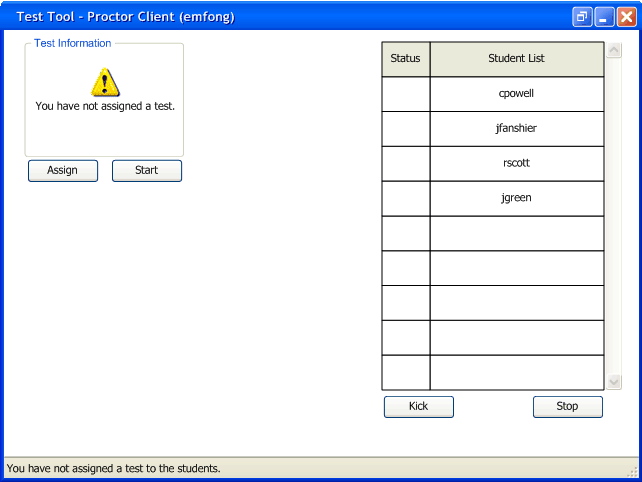
Figure 2.4.1.4: Proctor Lobby, waiting for the proctor to assign a test.
This is the "proctor lobby," where they control the tests for all the students currently in the lab. As students log on, their names populate the "Student List" window of the proctor lobby. When the proctor is ready to assign a test to the students, they click the "Assign" button. The Test Tool then displays the window shown in Figure 2.4.1.5.
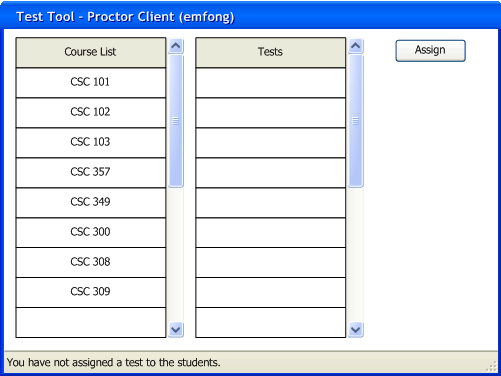
Figure 2.4.1.5a: Proctor choosing a test to assign.

Figure 2.4.1.5b: Proctor choosing a course and test to assign.
This allows the proctor to assign exactly which test they will be giving to the students. When the proctor clicks on a course, the tests list populates itself with available tests from that course. The proctor then clicks a test to give, and then clicks the "Assign" button, which changes the test lobby and the proctor lobby to the windows shown in Figure 2.4.1.6a and 2.4.1.6b, respectively.
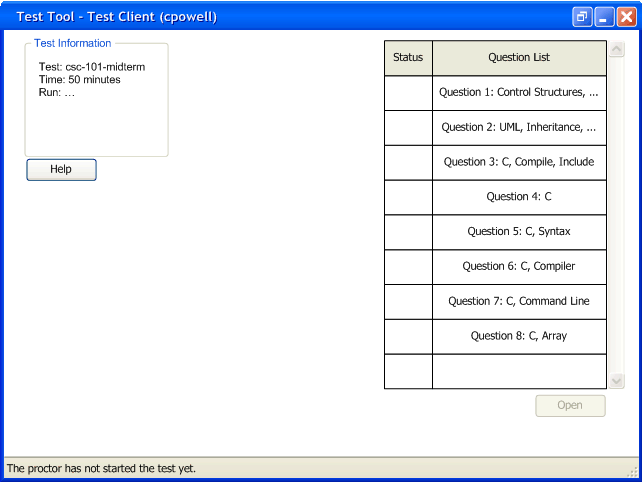
Figure 2.4.1.6a: Student lobby with a test assigned.
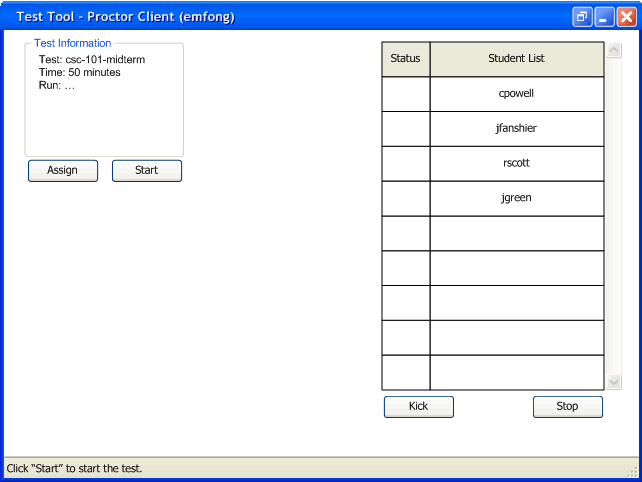
Figure 2.4.1.6b: Proctor lobby with a test assigned.
From here, the proctor begins the test by clicking "Start." The window in Figure 2.4.1.7 shows the proctor lobby after a few minutes of running the test.
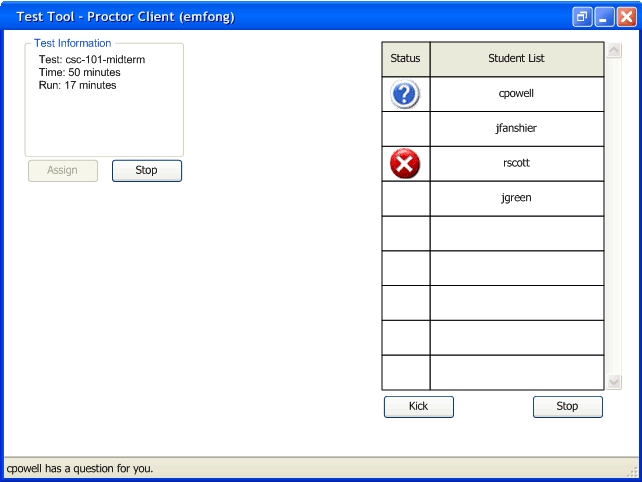
Figure 2.4.1.7: Proctor information on test.
The proctor is given information on the state of the test, including:
- the name of the test they are proctoring
- a list of students that are present
- total length of the test
- elapsed time of the test
- a button to start/stop the test for all students.
When the proctor reaches this point, they have officially "assigned" the test to the students.The elements of the proctor's screen change depending on the state of the test. The "Start Test" button toggles between "Start Test" and "Pause Test," depending on whether the test is currently in progress or paused. The list of students changes when students submit tests, have questions, or have been removed from the test by the proctor. The length of the test is a static value, telling the proctor how long the test is supposed to be. The elapsed time of the test updates itself as the test is in progress.
The student taking the test waits for the proctor to start the test. After the student selects their test, the Test Tool displays the following full-sized window, preventing the student from starting the test before the proctor allows it. This is shown in Figure 2.4.1.8.
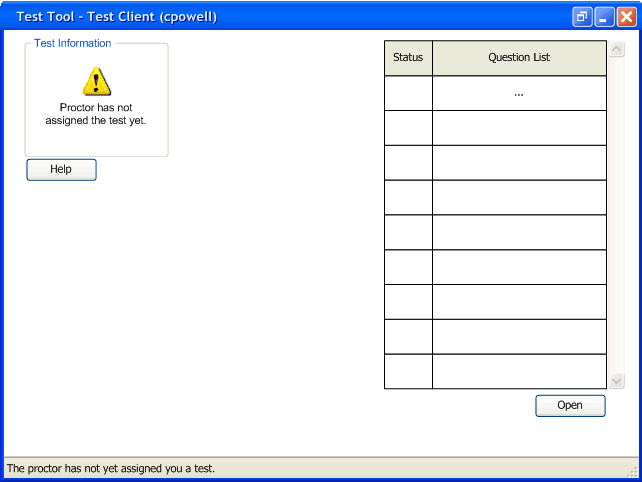
Figure 2.4.1.8a: Student waiting to take a test.
As soon as the proctor starts the test, the Test Tool updates itself to allow the student to start the test, shown in Figure 2.4.1.9.

Figure 2.4.1.9: Student taking a test.
The student then begins the test, answering questions presented to them. There are four types of questions the students have to answer: multiple-choice, essay, fill-in-the-blank, and code questions. The test tells the Test Tool how to present certain types of questions on the screen:
- Multiple choice questions cover true/false questions, single-answer multiple choice, and multi-answer multiple choice questions. True/false questions are single-answer multiple choice questions with two options. Single-answer multiple choice questions are questions where only one answer can be chosen; the Test Tool presents these questions as a radio button choice which the student chooses. Multi-answer multiple choice questions are questions where there are multiple correct answers; the Test Tool presents check boxes next to each answer, which the student then toggles as either checked or unchecked.
- Essay questions cover fill-in-the-blank questions, short-answer questions, and full essay questions. Fill-in-the-blank questions are a word or short phrase; the Test Tool presents a small single-line text field where the student enters their answer. Short-answer questions and essay questions require lengthy responses from the student; the Test Tool presents a scrollable multi-line text field, where the student enters their answer.
- Code questions cover special computer science situations. The Test Tool will present the test problem to the student. It provides them with a scrollable answer box, where the student types in code. If the teacher has provided a partial answer, then it starts in the scrollable answer box, fully editable by the student.
- Fill in the blank problems cover specific problems where a student must provide a word or phrase that completes a statement. It will provide the student with a scrollable answer box, where the student types in their answers.
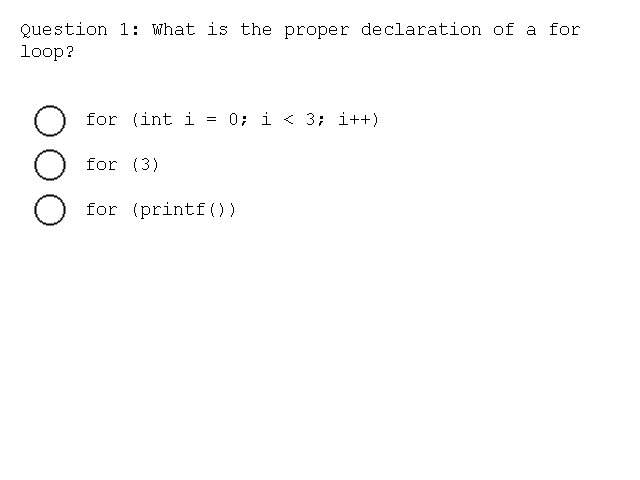
Figure 2.4.1.10a: A blank multiple choice single-answer question.
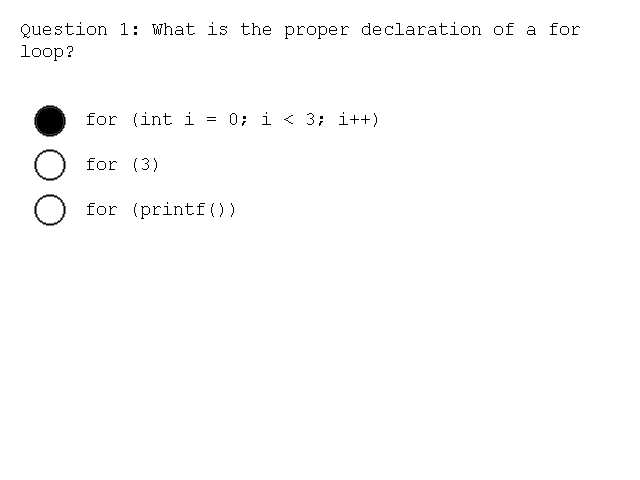
Figure 2.4.1.10b: A filled in multiple choice single-answer question.
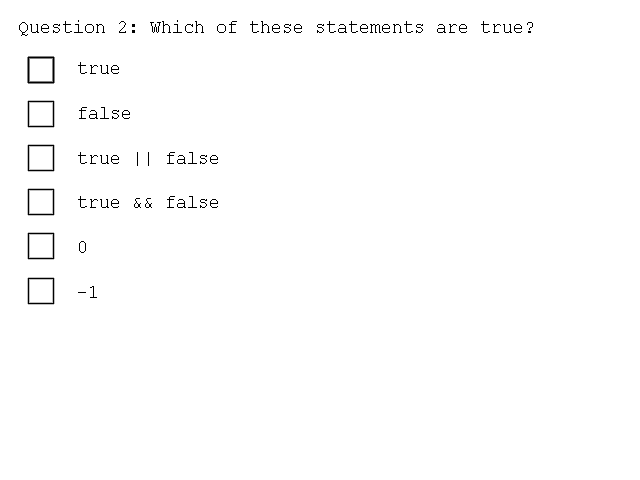
Figure 2.4.1.10c: A blank multiple choice multiple-answer question.
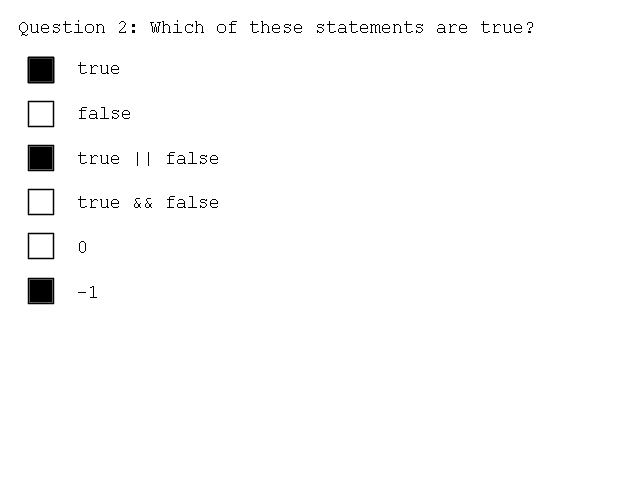
Figure 2.4.1.10d: A filled in multiple choice multiple-answer question.

Figure 2.4.1.10e: A blank essay question.
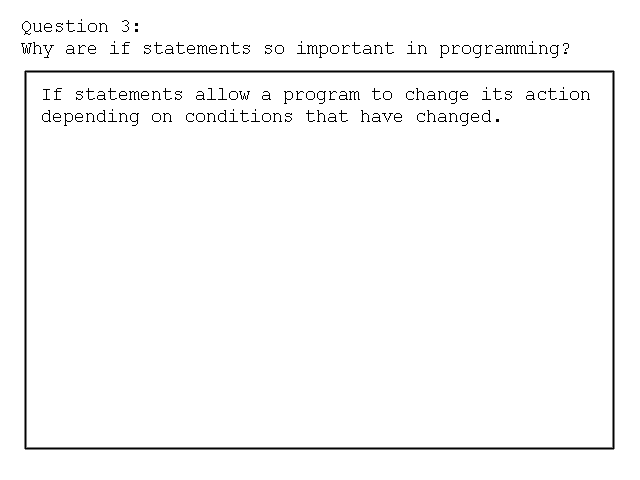
Figure 2.4.1.10f: A filled in essay question.
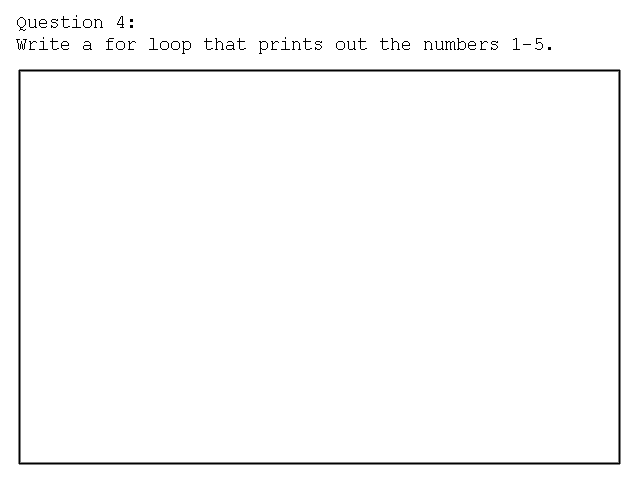
Figure 2.4.1.10g: A blank coding question.
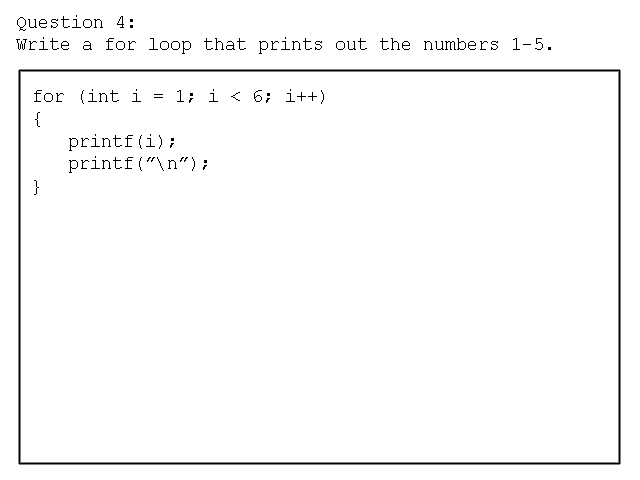
Figure 2.4.1.10h: A filled in coding question.
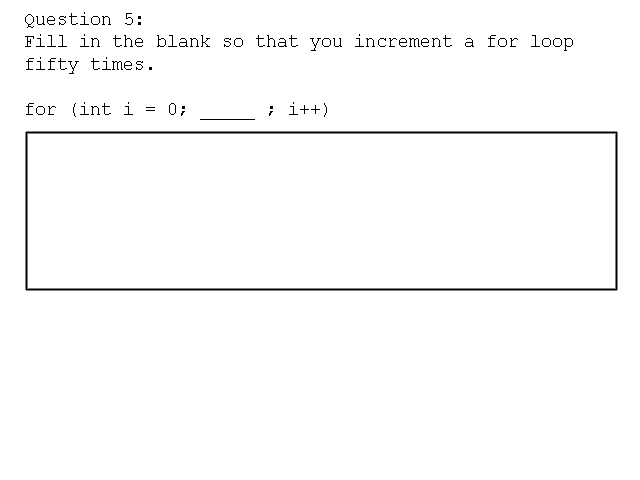
Figure 2.4.1.10i: A blank fill in the blank question.
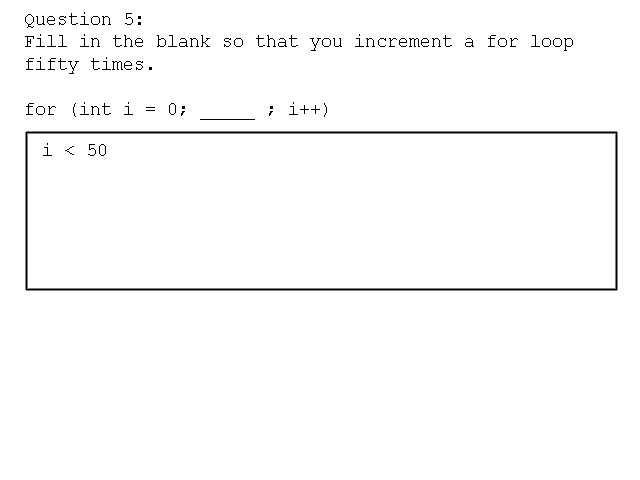
Figure 2.4.1.10j: A filled in fill in the blank question.
The floating toolbar on the top has icons for Test Tool functions related to taking a test. The student can drag it to a new position if they choose. The Test Tool provides tools relating to saving, submitting tests, and asking the proctor for help on the right hand side of the toolbar. Any programs the test allows the student to use is provided on the left hand side of the toolbar.
During the test, the student saves the test by clicking on the "Save" icon in the floating test toolbar. Should the student have computer problems during the test, the next time they take the same unsubmitted test, the answers that they saved will be filled in. The student can also click on the "Question" icon in the floating test toolbar. The Test Tool alerts the proctor so that they can answer the student's question. The student can click on the submit button, and the Test Tool displays a simple confirmation dialog. The student then confirms that they want to submit their test. After the test is submitted, the Test Tool logs the student out and confirms that submission was successful.
Prev: delete question
| Next: out of class take-home
| Up: taketest
| Top: index
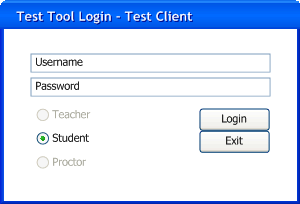
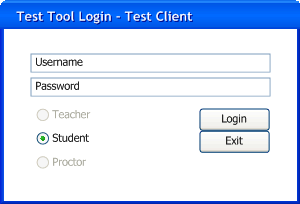
 f
f