Getting Started with jGRASP
This short tutorial provides directions for setting up and
configuring the jGrasp
programming environment on the workstations in the CSL. You will create
a simple C program.
The very first thing we have to do is to figure out how to start up the programming environment and setup the correct options and preferences. This part of the lab is somewhat tedious but perhaps somewhat satisfying in an i-got-my-vcr-programmed-correctly kind of way.
Configuring jGRASP
The software development environment described here is called jGrasp.
jGrasp
is an Integrated Development Environment (IDE) that "integrates"
a text editor, compiler, and related tools in one software
application. jGrasp was developed especially for students so it
is easier to learn than industrial-strength IDE's such as
Eclipse. It is installed on all the workstations in the
CSL. To launch jGRASP, open a Terminal (Applications ,> System Tools
-> Terminal) and type: jgrasp
You may see a warning messages about "character encoding" and "mouse
interval" which you can ignore.
Next the main window appears:
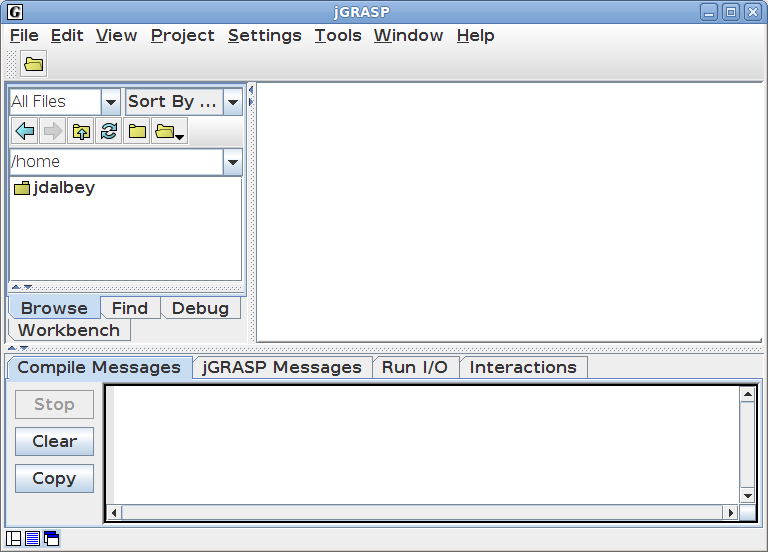
Most likely you have not used jGRASP before, so you need to
configure it with the appropriate options for the way we intend to use
it. This is a one-time-only chore required the first time you use
jGRASP. Choose the "Settings -> Compiler
Settings -> Workspace" menu.
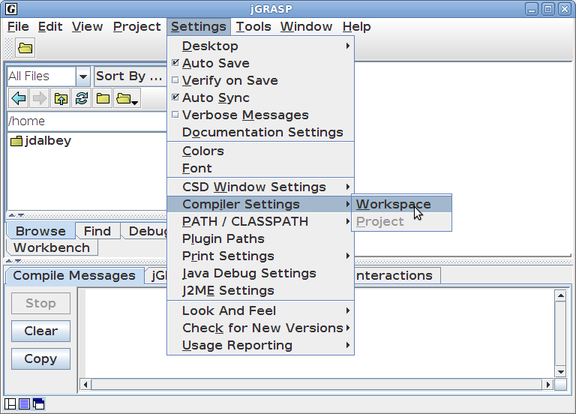
The settings dialog should appear:
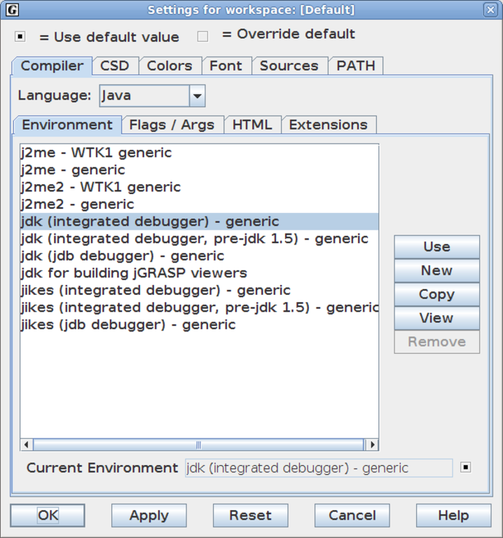
We want to set default options so jGRASP know we are creating C
programs (and not some other language).
Therefore,
choose "C" from the drop-down "Language"
menu. Next,
click on the "Flags / Args / Main" tab just below the
drop-down menu.
We want to set the same options in the "C/L",
"Compile", and "Check" fields. In each of
these,
click the checkbox to the right of the text field (to enable the text
field)
and then enter the following text, exactly as it appears here:
-Wall -ansi -pedantic
The capitalization is important. To summarize briefly: the hyphens are a traditional UNIX syntax for "with the following option." The first one is short for "warnings: all", the second one for "use the ansi standard," and the third one for "please be pedantic."
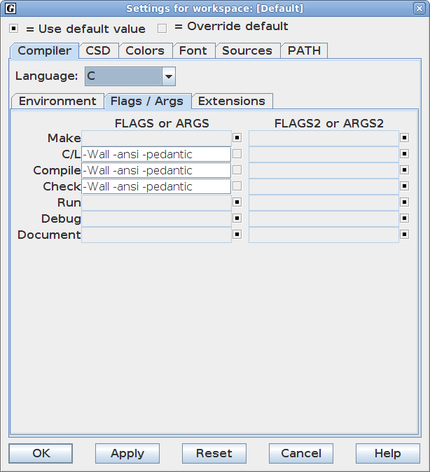
After entering this text in all three of the boxes, click "OK."
Now that you have set
these options you should not have to alter them again.
Creating a program
At this point, you can create a simple program. From the File
menu, choose
"New -> C".
At this point jGRASP should open a new blank text window with
"jGRASP CSD (C)" in the title bar. Now you can type a program
into this text window.
You may copy-and-paste the text in the box below into the jGRASP
editor window.
#include <stdio.h>
/* Print a simple message to the screen. */
int main(void)
{
printf("Greetings, Earthling.\n");
return 0;
}
Now, save your work by clicking on the save icon.The next step is to ask jGRASP to compile the source program. Click the Compile-and-Link button
If you are a speed typist and prefer to avoid the mouse, you may
- Select Compile and Link from the Build menu.
(Press Alt-B C), or
- Press the Ctrl-N key combination on the keyboard.
Compile Messages"
box in the window at the bottom of the screen for a message
indicating either
success or failure. In particular, failure is indicated by an error
message in green. Success is indicated
by the
lack of such a message.
Here's what a compiler warning looks like:
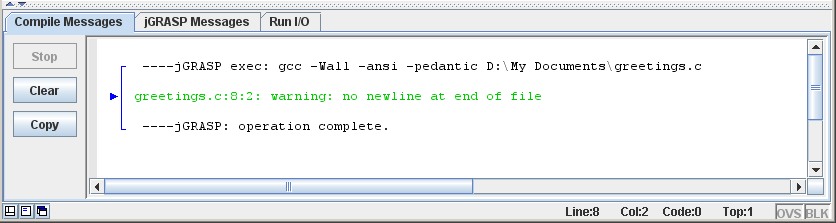
This warning message is telling you that jGRASP expects the last
line of the file to be an empty line. That is, there must be a
empty line following the last line of the program. Once you have
corrected the error in the editor window, compile-and-link the
program again. ![]()
Once the program compiles with no warnings or errors, you will see a
new file named "a.exe" appear in the Browse window on the left
side of the screen. Your program is now ready to execute!
Click on the
run-application-for-current-file button, ![]() identified by a red
person running. A new window will appear with the message "---Hit
any
key
to start". Press the space bar (for example) and the
output produced by the program will appear. We expect the message
"Greetings, Earthling." Press the space bar again to close the
output window.
identified by a red
person running. A new window will appear with the message "---Hit
any
key
to start". Press the space bar (for example) and the
output produced by the program will appear. We expect the message
"Greetings, Earthling." Press the space bar again to close the
output window.
Congratulations, you've succeeded with your first C program!
At this point, one gigantic warning; it is VERY IMPORTANT to Compile
and Link your program ![]() EVERY TIME before you
execute it
EVERY TIME before you
execute it![]() . If
you
fail to do this, then the program you're running does not reflect the
changes
you made to the source files since the last time you compiled it.
. If
you
fail to do this, then the program you're running does not reflect the
changes
you made to the source files since the last time you compiled it.
It is very, very easy to spend half an hour trying to fix a problem with a program only to discover that you've been forgetting to click the compile-and-link button. To illustrate this lesson, delete the word "main" in the editor window, and click run button. Hey, the program still works! Now click the compile-and-link button, followed by the run button. Oh dear, the program is broken. Now retype "main" and click the run button. The program still doesn't work, even though the source file is correct. Hit yourself on the forehead, click the compile-and-link button and now the run button, and now it works again.
At this point, you are finished with the introductory section; you
now know how
to create a project, add a file to it, enter a program in that source
file, and
run it.
How to add a quick launch icon to your desktop.
If you would like to install jGRASP on your home computer you can find
free downloads and installation instructions at the official web
site: http://www.jgrasp.org/