Exporting assets and scenes from Blender¶
AnimEngine is designed around the open glTF 2.0 format, and is not designed around any particular 3D content creation software or animation tool. However, as a free and open source 3D creation suite Blender is commonly used to create scenes and assets for AnimEngine. This page acts as a tutorial and best practices references for using Blender in with glTF and AnimEngine.
Feature Mapping Blender, glTF, and AnimEngine¶
Feature |
Blender |
glTF 2.0 |
AnimEngine |
Notes |
Mesh Objects |
Yes |
Yes |
Yes |
No metaballs, curves, or other non-triangle mesh geometry. |
Camera Objects |
Yes |
Yes |
Yes |
Supports cameras as animatable objects. Respects camera FOV value, but cannot animate FOV |
Empty Objects |
Yes |
Yes |
Yes |
|
Basic Transforms |
Yes |
Yes |
Yes |
[Location, Rotation, Scale] Rotation is in quaternions see Quaternion Compatibility |
Parenting / Scene Graph |
Yes |
Yes |
Yes |
glTF is strongly based around a hierarchical scene graph. Parenting in Blender should carry nicely into glTF and AnimEngine. |
Armatures |
Yes |
Yes |
Yes |
|
Keyframes |
Yes |
Partial |
Partial |
|
Non-Linear Animation (NLA) |
Yes |
Partial |
Partial |
Strips in Blender NLA editor will be exported as separate glTF actions |
Modifiers |
Yes |
No |
No |
Modifiers are only useful if they are permanently applied to objects before export. |
Materials |
Yes |
Partial |
Partial |
glTF supports physically based materials, and reads material info from Blender Principled BSDF nodes only. Textures plugged into this node are also exported. Material properties not from Principled BSDF nodes are not exported |
Shape Keys |
Yes |
Yes |
No |
Shape keys are supported by glTF and Blender, but not AnimEngine. |
Constraints |
Yes |
No |
No |
|
Lattices |
Yes |
NO |
No |
Warning
It should be assumed that features not on the table above are not supported.
Note
Quaternion Compatibility
glTF only supports rotations as quaternion values. While quaternions are excellent for many things, they can’t capture certain rotations for the sake of animation.
Blender allows rotations to be kept and animated in a variety of formats. Often objects are use XYZ Euler rotations by default and are key framed on these values. This makes it easy to animate an object spinning more than 360° along an axis. For example:
A cube spinning 9 times in a second might be key framed to transition from 0° to 3240° on the Z-Axis over a duration of 1 second. This type of action is supported by Blender but is not supported by glTF.
This is because quaternions represent a rotational pose not a arbitrary amount of rotation around an axis. Be wary when animating objects which rotate more than a full revolution between any two keyframes.
A further quaternion concern is with interpolation between quaternion values. glTF supports linear, and cubic spline interpolation. The Blender glTF exporter defaults to cubic spline.
When quaternions are interpolated by cubic splines it often results in overshooting or jittery motion. We recommend that objects with animated rotation have their interpolation mode for rotations set to linear before export. This can be done as shown below:
In the graph editor view, search for Quaternion in the channel name search bar. Then select all F-Curves and set interpolation mode to linear using the
interpolation mode menu T or Key → Interpolation Mode.
Do and Don’t¶
Do:
Use parenting of objects and bones wherever possible to create the rigging for your characters.
Use the Principled BSDF material node to create your materials.
Animate your scene using simple key framing on location, rotation, and scale.
Don’t:
Use delta transforms
Use metaballs, curves, surfaces, or other non-mesh geometry
Animate objects using constraints or curve following. (Unless you can bake the action to keyframes)
Use lattices or other non-armature rigging tools
Use inverse kinematics
Use shape keys
Recommended Export Settings¶
The export settings for the Blender glTF importer/exporter can vary depending on your needs, but here are some general guidelines.
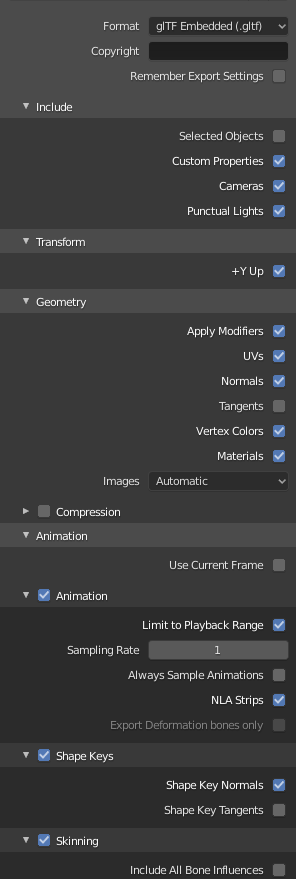
- Format
Use glTF Binary (.glb) for a smaller file, and glTF embedded (.gltf) if you want to manually inspect or modify the exported file.
- Include
- Selected Objects
Enable if you want to exclude some objects from the export and only export selected objects.
- Custom Properties
Should almost always be on
- Cameras
Should almost always be on
- Punctual Lights
Should be on if using many lights
- Transform
- +Y Up
Should always be on
- Geometry
- Apply Modifiers
Should usually be on if modifiers have been used to alter geometry
- UVs
Should always be on
- Normals
Should always be on
- Tangents
Not used
- Vertex Colors
Not used
- Materials
Should always be on
- Images
‘Automatic’
- Compression
Off
- Animation
- Use Current Frame
Should always be off
- Animation
Should usually be on
- Always Sample Animations
May often be false for more efficient playback of glTF scene.
- Sampling Rate
Can be increased in many cases. A value between 1-6 might be expected.
- Shape Keys
Not used, will be ignored.
- Skinning
Should usually be on (enables armature export)
- Include All Bone Influences
Should usually be off. Maybe worth enabling if rigging is failing in unexpected ways.
Armature Rigged Assets¶
Characters rigged using armatures are essential for creating scenes for AnimEngine. However, there are many opportunities for incompatibility between a valid Blender rigged character, glTF, and AnimEngine. Some of these issues can be resolved after an asset is created using the Blender AnimEngine companion add-on’s Normalize Armature Relationships Operator, however it is always better to avoid them in the first place. Here are some tips.
ALWAYS test your rig before you animate it
An incorrect rig can usually be fixed fairly quickly. However animations that have been created on an incorrect rig are usually uncorrectable. To avoid needing to completely re-animate scenes or actions be sure to test your rig being animated and exported to glTF before moving forward.
Objects parented to bones should have no scaling or rotation value of their own.
Objects can be parented to bones in both glTF and Blender, even if that object does not use skinning. However, when these objects have rotation and scaling at the time of parenting that transform information is accounted for by Blender, but not exported into the glTF. This causes major breaks in the rigging when loaded from glTF.
To be safe, objects parented to bones should have their rotation and scaling transforms pre-applied using the Apply Transforms operator in Blender.
Armature objects (not bones) should have no scaling
Armatures that have been scaled apply incorrectly through glTF, resulting in assets which are warped and offset incorrectly in space.
Prefer animating a bone rather than an object
When using an armature to control one or more objects, it is preferable that you animate the rigged asset using bones rather than object transforms. Attempting to transform both the object and it’s parent during animation will likely result in very incorrect results and be difficult to fix.