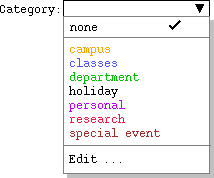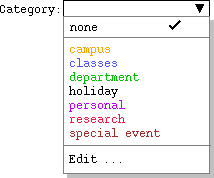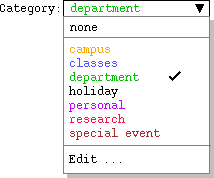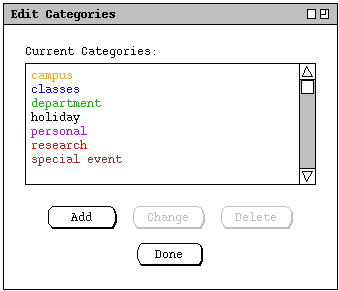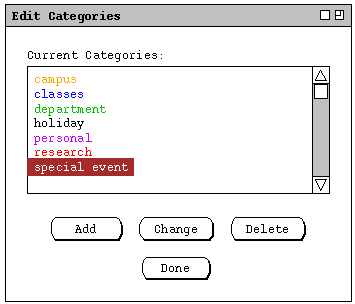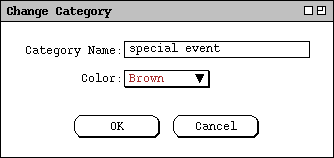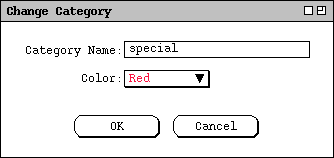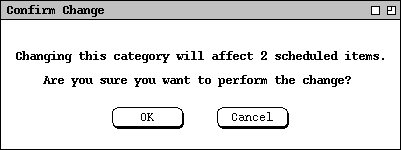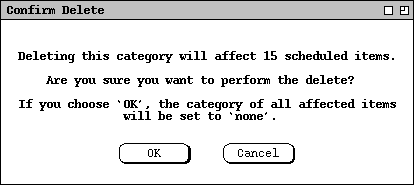2.5.5. Editing Categories
As introduced in
Section 2.2,
Calendar Tool categories are used to provide additional descriptive information
for scheduled items. Categories apply uniformly to all four types of item.
Any category can be applied to any number of appointments, meetings, tasks, or
events.
Category definitions are accessible from scheduling dialogs, notification
dialogs, and item-level displays. The category menu in all such contexts
appears the same, as illustrated in Figure 190.
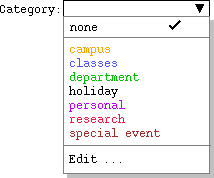
Figure 190: Category display menu.
If the category `none' is selected, the text area above the menu is
empty. If any other category is selected, the text area contains that
category's name, as shown in Figure 191.
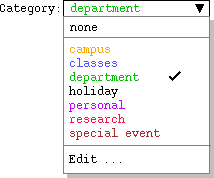
Figure 191: Category menu with non-empty category selected.
When the user selects `Edit ...' in the categories menu, the system
displays the dialog of Figure 192.
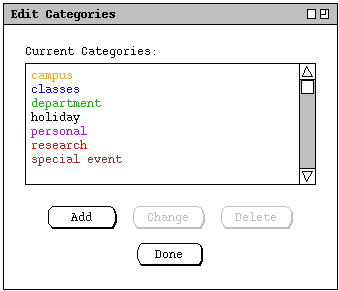
Figure 192: Edit categories dialog with several user-defined
categories.
This same dialog is also accessible from the `Categories' item in the
`Schedule' menu.
Adding a new category was introduced in
Section 2.2.
The categories shown in Figures
190
through
192
reflect category additions having been made during the course of the item-
scheduling operations of the preceding scenarios. When the user adds a new
category, it must be different in name from any existing category. Names are
compared on a character-by-character, case sensitive basis.
The user can change and delete existing categories. To change a category, the
user selects its name in the `Current Categories' list and presses
`Change'. For example, Figure 193 shows the user having selected the
`special event' category.
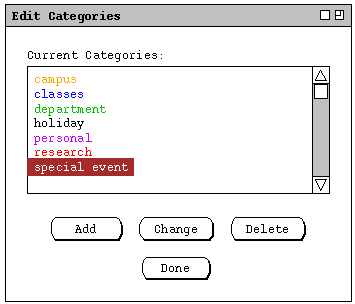
Figure 193: Special event category selected for editing.
The figure illustrates that `Change' and `Delete' become
enabled when the user selects a category name. When the user presses
`Change', the system responds with the dialog in Figure 194.
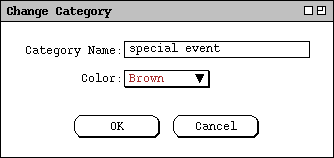
Figure 194: Change category dialog.
The user can edit the category name to any non-empty string that is not the
same as an existing category name; the color can be changed to any available in
the color menu. In Figure 195, for example, the user has shortened the
category name and changed the color to red.
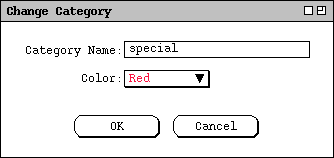
Figure 195: Change category dialog, edited.
When the user presses `OK', the system responds with the confirmation
dialog in Figure 196.
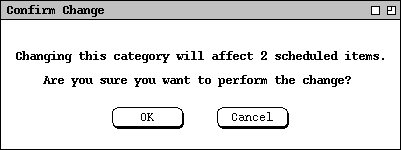
Figure 196: Category change confirmation dialog.
The confirmation indicates the total number of items that the category change
will affect, that is, the number of items that are defined with this category.
In computing the item count, each instance of a recurring item is counted
separately. When the user presses `OK', the system proceeds to change
the category in all affected items. The system also updates all active display
windows in which the old category appears, replacing the old category name
and/or color with the new name and/or color.
To delete an existing category, the user selects its name and presses
`Delete'. In response, the system displays a dialog of the form shown
in Figure 197.
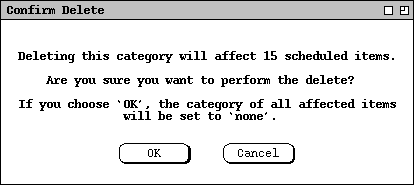
Figure 197: Category delete confirmation dialog.
Here the user has chosen to delete a category that is used in 15 scheduled
items. As the dialog explains, the affected items will all have their
categories set to `none' if the delete is confirmed. When the user
presses `OK', the system deletes the category from the defined list,
removes it from all affected items, and updates all active displays. The
display updates entail changing the color of all affected items to black and
removing the category name wherever it appears. Blank text appears in all
displays where the category name appeared prior to deletion.
Category definitions are calendar-specific. That is, each calendar has its own
set of category definitions. When more than one calendar is open, the category
definitions that appear in menus, displays, and dialogs are those of the
current calendar. The specific contexts in which category definitions appear
are the following:
-
all four types of scheduling dialogs
-
all four types of item-level displays
-
the coloring in all calendar and list views
-
meeting notification dialogs
-
category editing dialogs
The system provides a separate category editing dialog for each calendar.
Whenever the user executes the `Schedule Categories ...' command, the
system (re)displays a category dialog for the current calendar. Each calendar
uses a single category dialog. This means that up to N category
dialogs can be displayed at any time, for N equal to the number of
open calendars. When more than one calendar is open, the calendar name appears
by default in the banner of each category dialog. The appearance or non-
appearance of the calendar name in window banners is controled by an option
setting, as described in
Section 2.7.4.2.
Prev: receiving-reminders
| Next: dynamic-view-updating
| Up: finer-points
| Top: index