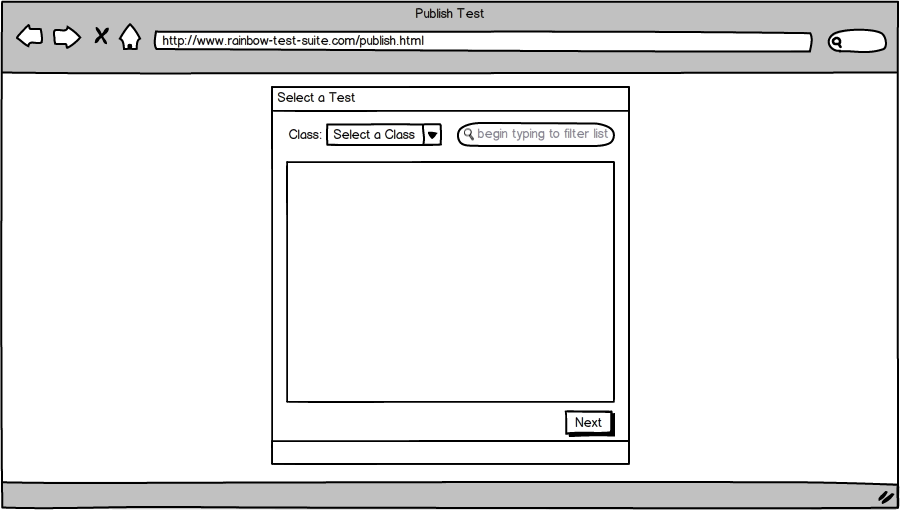
87: Publish Test - Test Selection
This scenario shows an instructor publishing a test that has been generated and saved. In this scenario, we assume that an instructor has generated a test and has saved the test that they intend to administer to their students. Details of test generation can be found in Section 2.2.
To publish a test, the instructor clicks the Publish a Test button from the home screen, whereupon RAINBOW displays the dialog shown in 87.
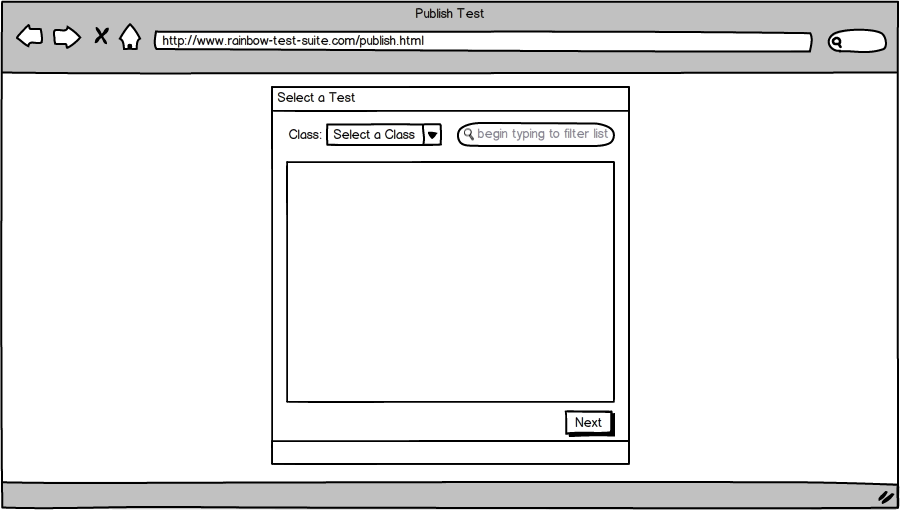
87: Publish Test - Test Selection
Instructors are able to select a class from the 'Class' dropdown menu. Upon selecting a class, RAINBOW displays the list of tests that have been saved that are associated with that class as shown in 88.
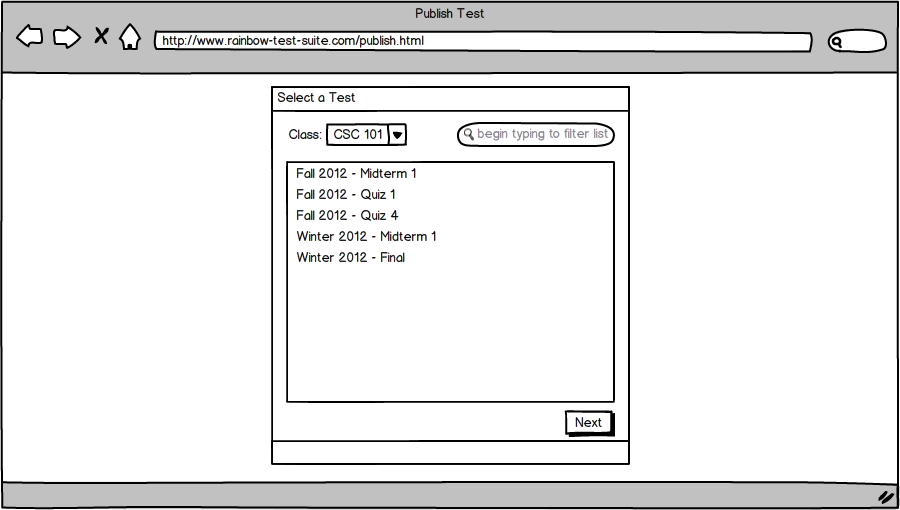
88: Publish Test - Test Selection Filled In
Users have the options of filtering the list by typing in the search box. When the user selects a test in the list, the 'Next' button becomes active. When the user clicks the 'Next' button, RAINBOW transitions to the next screen as shown in 89.
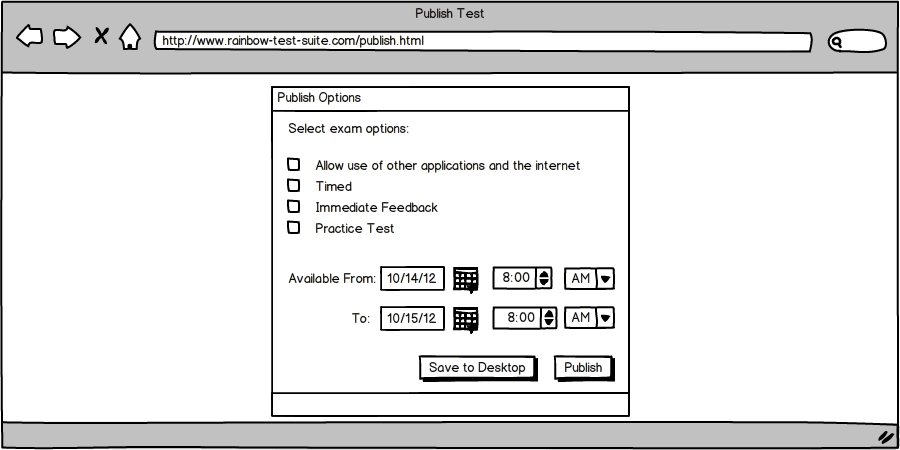
89: Publish Test - Publish Options
The user is now presented with several options before finally publishing their test. There are four checkboxes which control aspects of the published test. The first checkbox controls the lockdown feature. When the user has this checkbox selected, other applications are unrestricted and can be used while students are taking the test. If the user chooses to leave this box unchecked, no other applications will be able to be run while the test is being taken. If the user selects the second checkbox, the test will be timed and automatically be submitted when the time limit is reached. The third checkbox controls whether or not students will receive immediate feedback. If the instructor selects this box, then students will be able to see the results of the automatically graded portion of the test after they submit it. The fourth checkbox determines if the published test will be treated as a practice test. Practice tests do noy count toward the students' grades. The users also have the option here to save the test as an HTML file to be printed, or to publish the test online for students to take using the student client. When the user clicks the 'Publish' button, the system will show a pop-up menu with instructions on how students are to take the test. After acknowledging the message, instructors are returned to the home page. An example of a configuration is shown in 90.
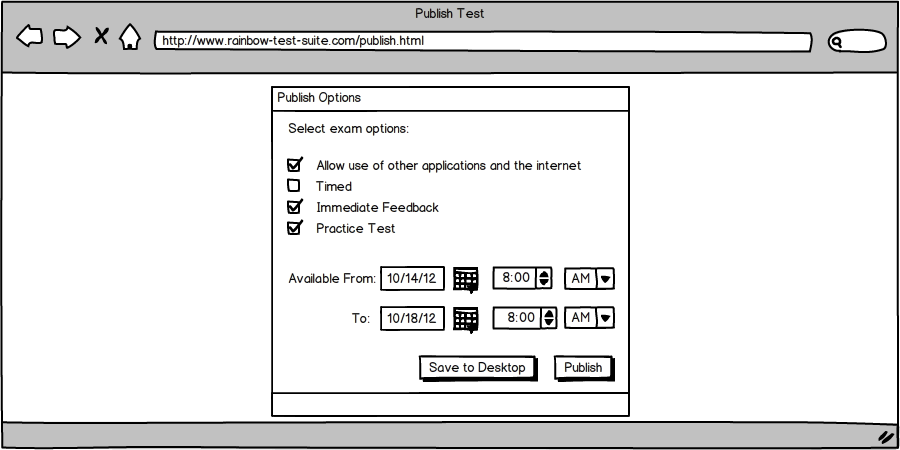
90: Publish Test - Publish Options
In this example, the instructor has decided to publish an 'Open Book' test that does restrict other applications. The test will not be timed and will provide immediate feedback. This test is also going to be treated as a practice test and will be available from Oct 14, 2012 at 8:00 AM to Oct 18, 2012 at 8:00 AM.
The tests appear differently to the students when the different publish options are selected. When the 'Timed' option is selected the questions will appear as shown in 91.
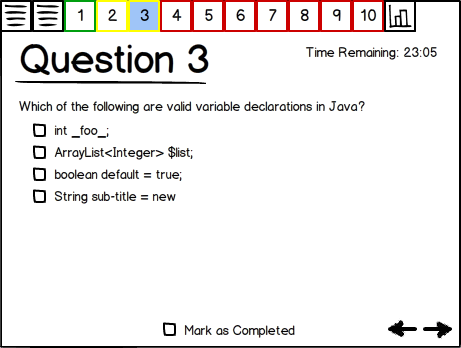
91: Timed Test
The test appears very much the same for the student except for the 'Time Remaining' text that appears in the upper left hand corner of the question. This label shows the time remaining for the student to take the test.
When the 'Practice' option is selected. The test will be accessed through the 'Take a Practice Test' icon button of the student home screen. The questions on the test will also appear slightly differently as shown in 92.
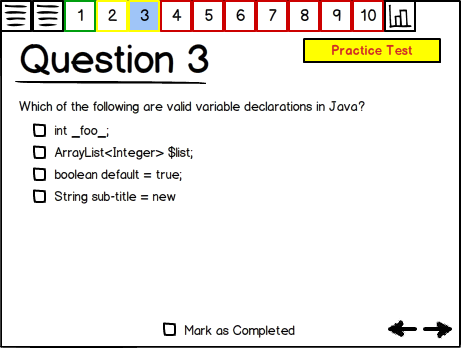
92: Practice Test
The test question now has a label denoting that it is a practice test in the upper left hand corner. Other than that, the test questions appear in the same fashion.
The other options do not effect the appearance of the questions on a test. When the lockdown feature is selected, the test appears in the same manner, but other applications cannot be opened while the test is being taken. When 'immediate feedback' is selected, the students receive a summary of their automatically graded results as seen in Section 2.4.2.10.