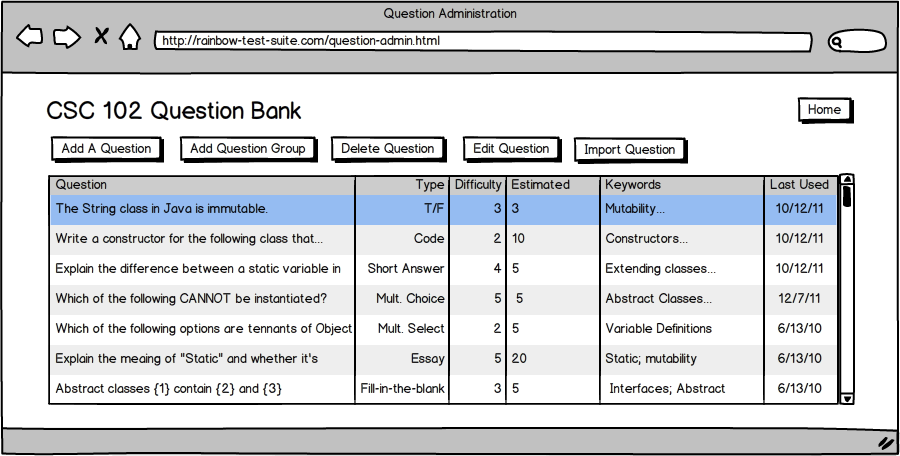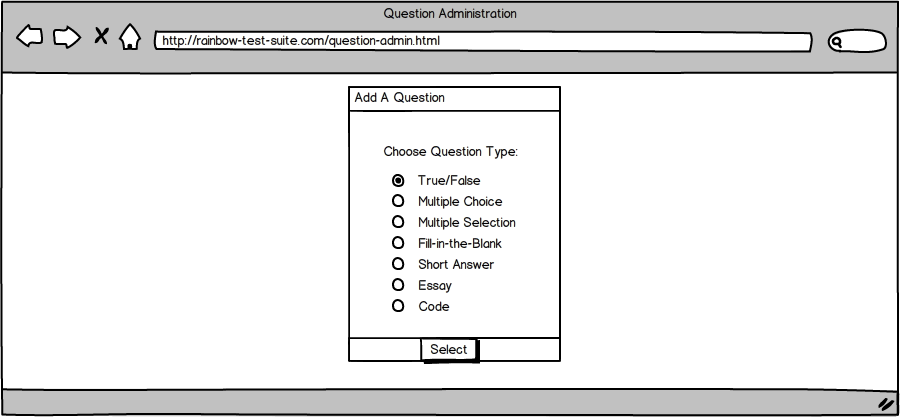
When the user selects the button "Add A Question" from the Question Administration page, the software responds by opening a dialog window as pictured in Figure 40.
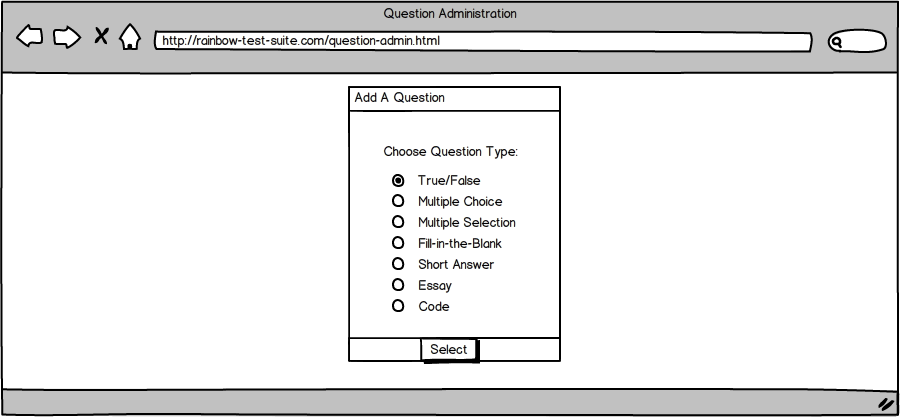
From this window, the user can select the type of question he or she wants to add and confirms the selection by clicking the "Select" button. After selecting the question type, the software takes the user to the "Edit Question" page, shown in Figure 42.
From the "Edit Question" window (Figure 42), the user can input information about the question, beginning with the question text. The user can input the directions for the question and the question content in the text field below the "[Type] Question." For multiple choice questions, the question text is written in the text field labeled "Multiple Choice Question" and the potential answers are written in individual text boxes.
The user has the option to add an image to the question content by selecting the "Add Image" link. When the user selects the link, the system responds by opening a file system dialog box where the user can locate and select the image they wish to use from anywhere on his/her hard drive.
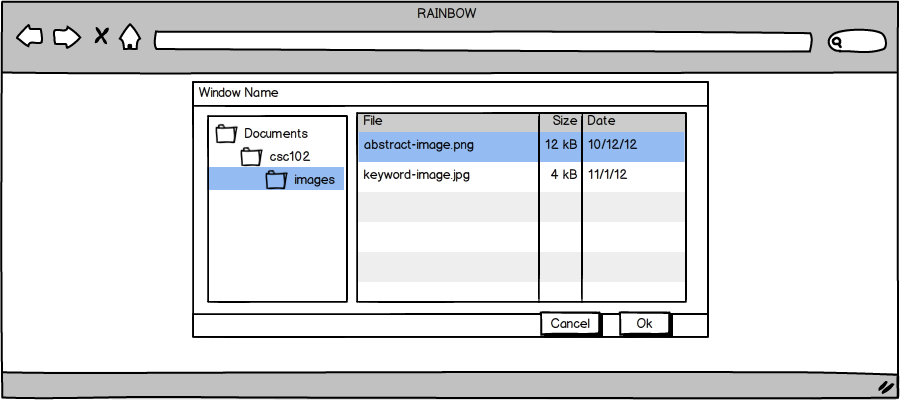
Once the user selects "Ok", the image name will appear next to the link.
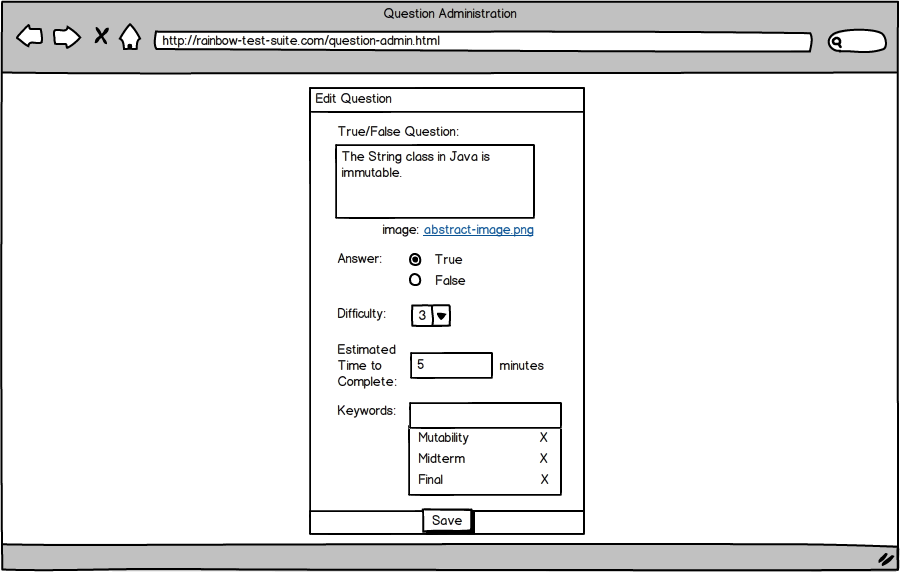
The answer to the question can be selected or inputted, depending on the type of question, in the field or list next to the "Answer" field.
For True/False and Multiple Choice questions, the Answer is selected from a radiobutton list of either "True/False" (Figure43) or "A/B/C/D" (Figure 47).
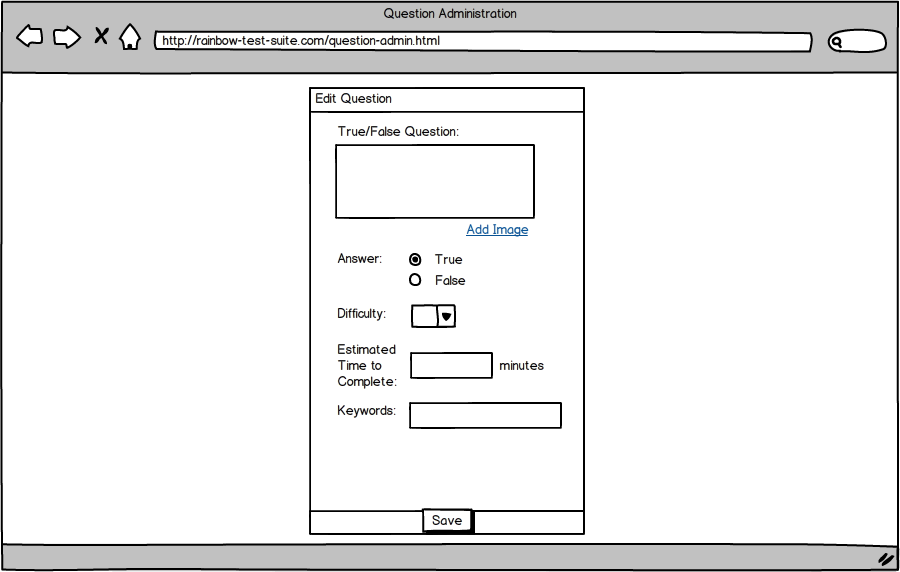
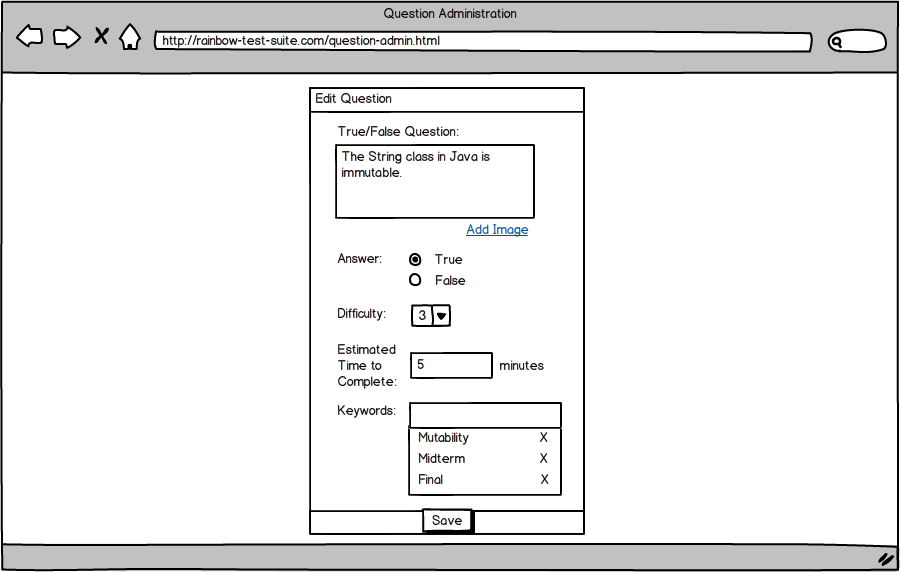
For short answer and code questions, there is a text field specified for answers (Figure _).
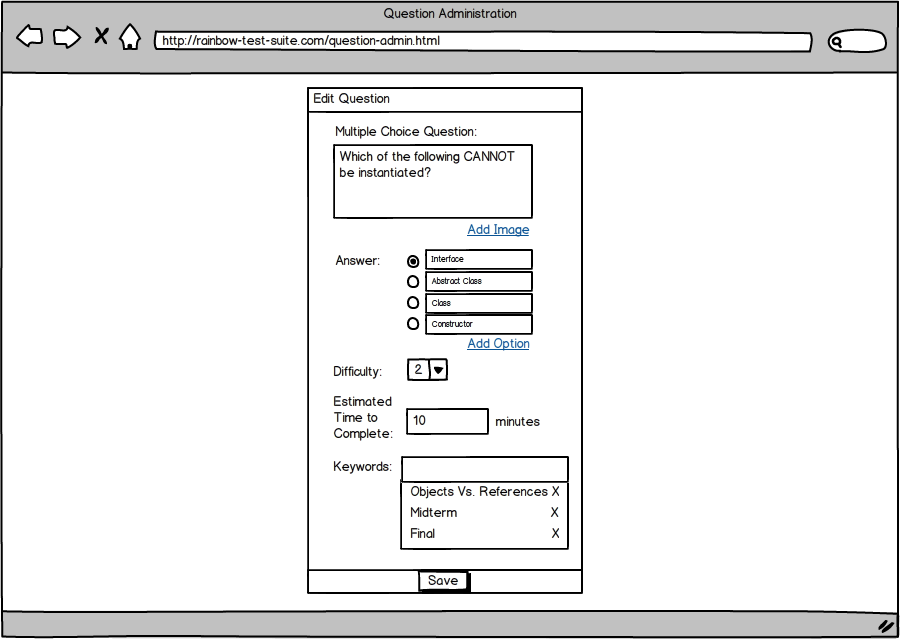
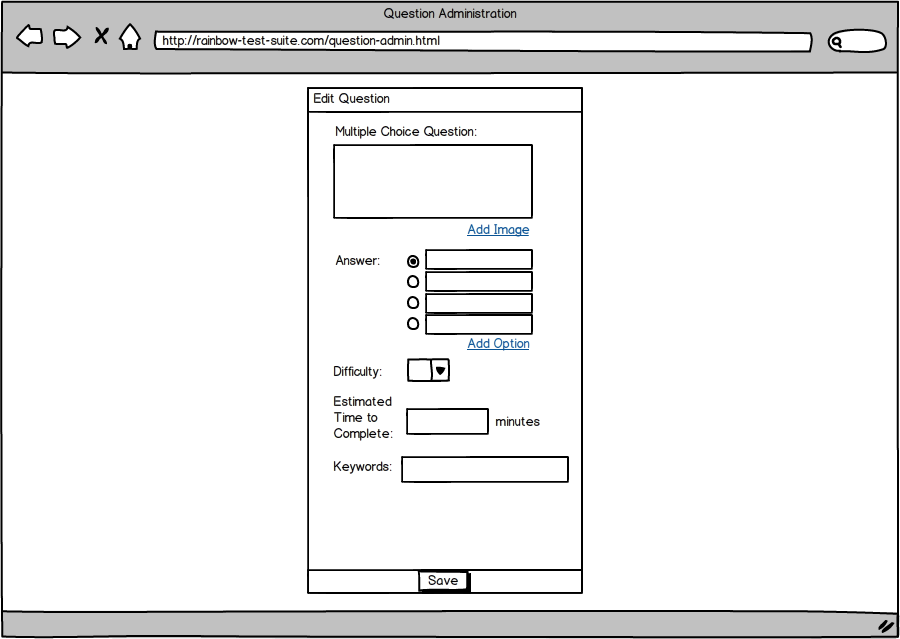
For a Multiple Selection question, (Figure 47), the user can select multiple answers as correct, choosing at least one or more option..
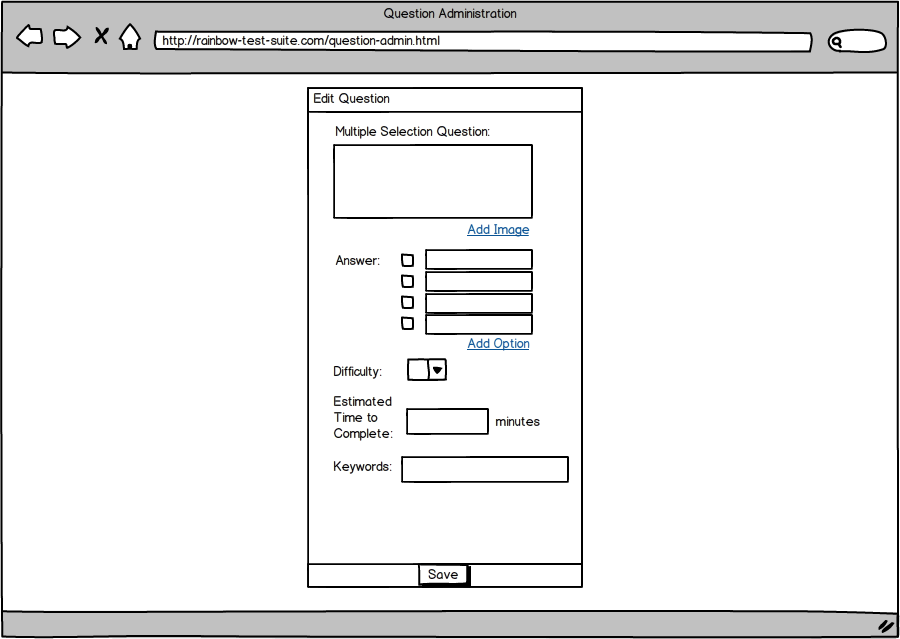
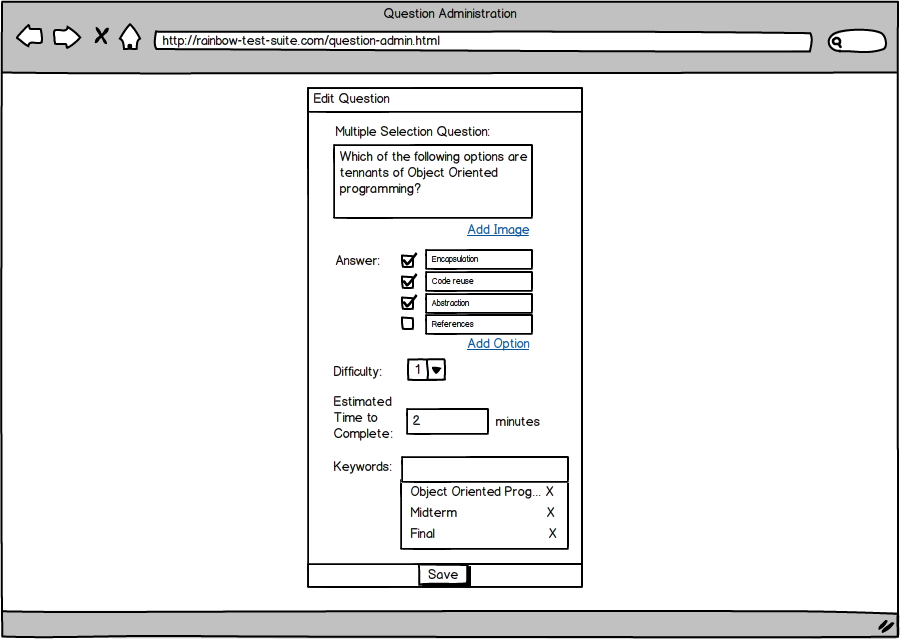
For Short Answer (Figure 49) and Essay Questions, the instructor can provide a sample answer; however, the software does not grade the question automatically. The instructor must grade these questions after the test has been submitted as detailed in Section 2.5.
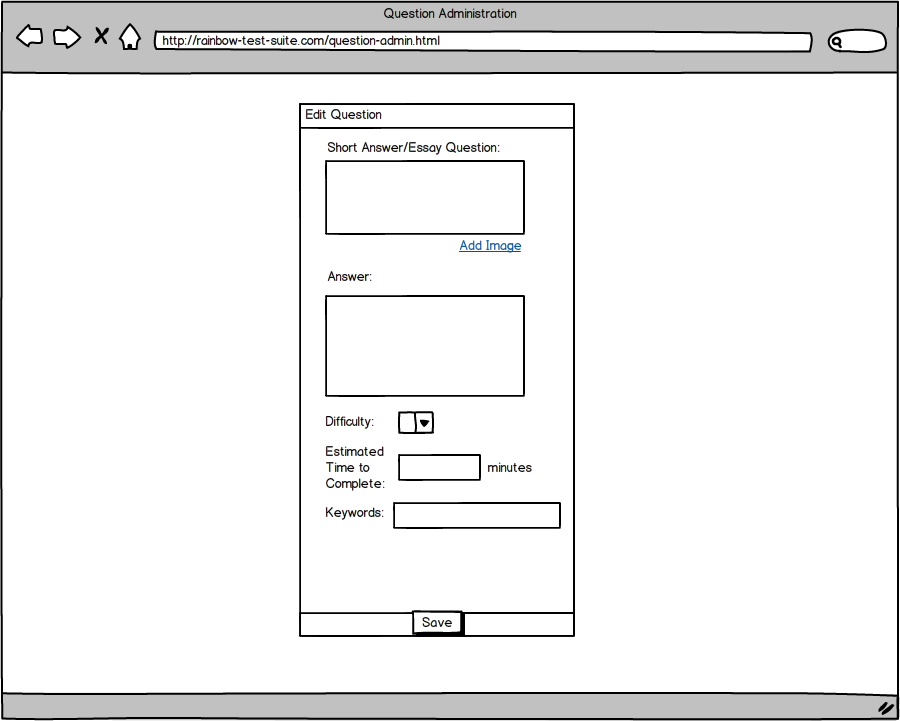
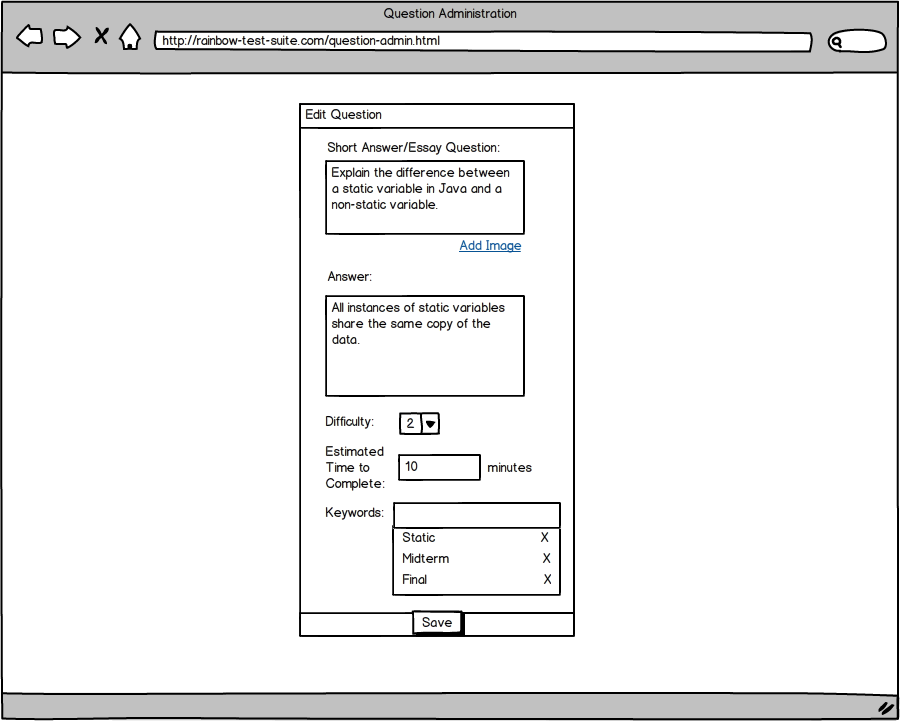
For Fill in the Blank questions, the instructor specifies blanks by numbering blanks in curly brackets, as shown in Figure 51. The software responds by generating a list of text boxes where the instructor can enter in possible answers. If multiple answers are allowed in the blank, then the instructor specifies multiple possibilities by separating words by a comma.
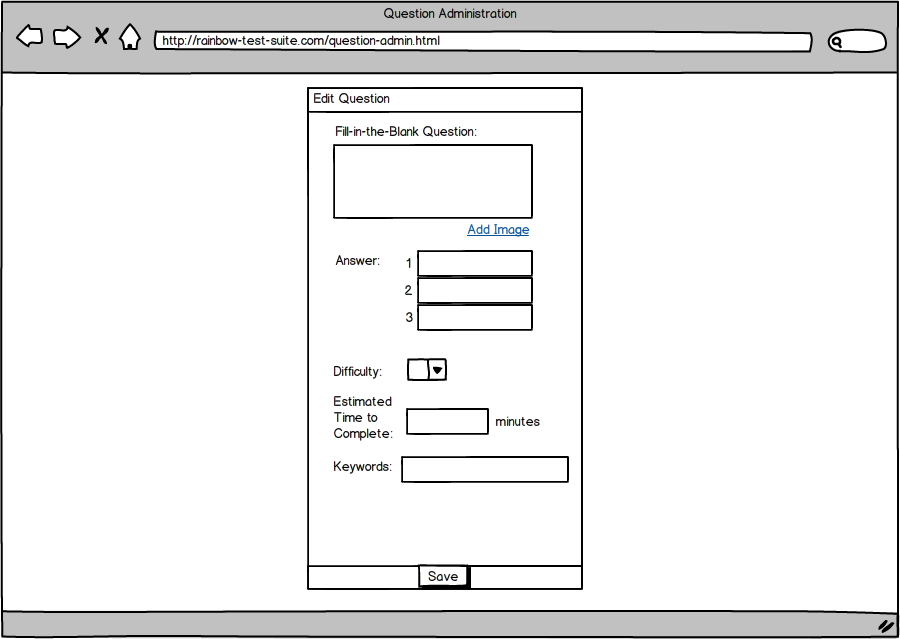
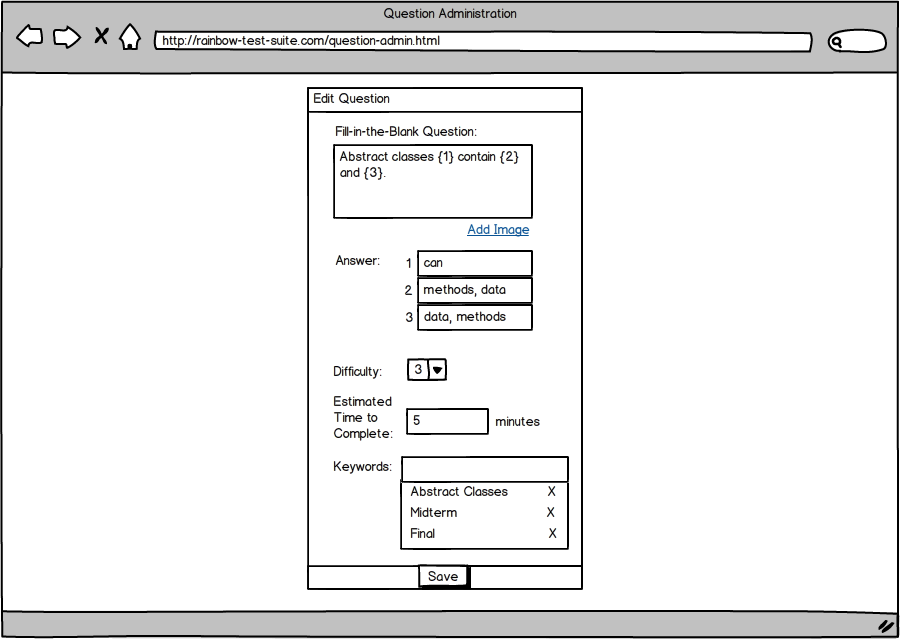
After the question content and answer fields are filled, the user can select the overall difficulty of the problem on a scale from 1 to 5. Additionally, the user can specify an estimated time to complete for the question, which provides a metric for how long the question will take to answer.
Lastly, the user can specify keywords that are associated with the question. These include topics the question covers or keywords like "Midterm" and "Final" which can help in the question filtering process when generating the test.
When all fields are completed, the user saves the question to the bank by clicking the "Save" button.