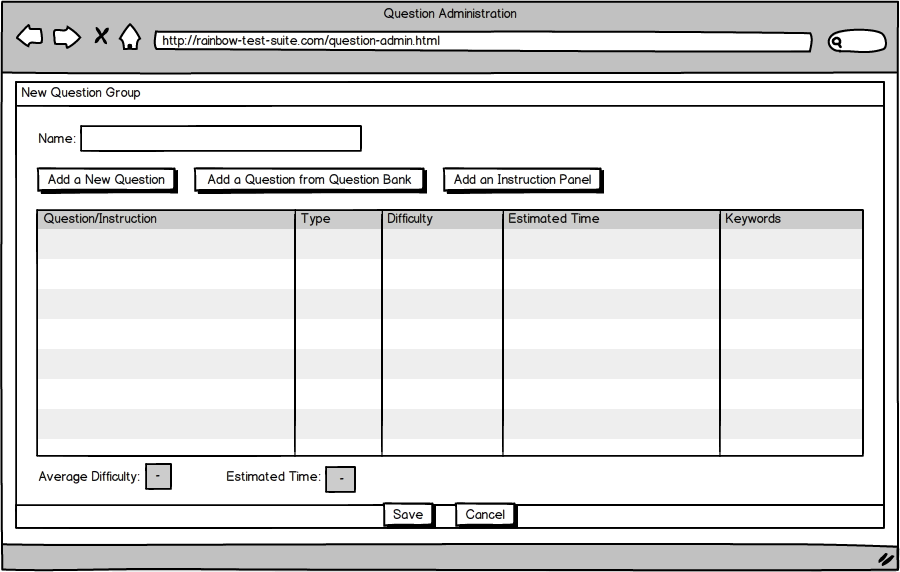 Figure _ - New Question Group
Figure _ - New Question Group
When the user selects the 'Add Question Group' button from the Question Bank window, RAINBOW displays the screen as shown in Figure _.
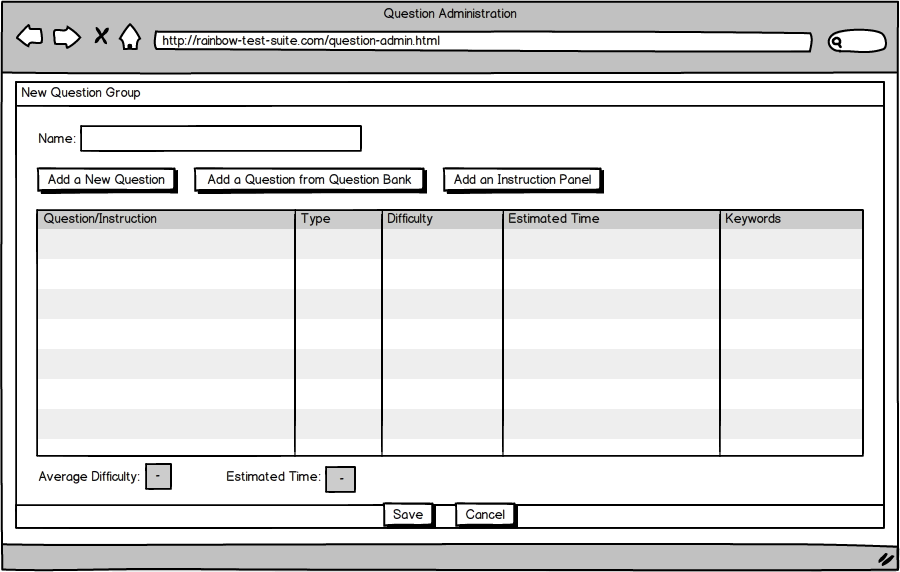 Figure _ - New Question Group
Figure _ - New Question Group
Users are able to create new groups of questions using the 'New Question Group' page. The text area labeled 'Name' is a free-form text field used to name the question group. The name will be displayed in the Question Bank screen. There is a button group for adding questions and instruction panels to the question group. The first button, 'Add a New Question' will allow the user to add a new question to the question group. This is the same process as outlined in Section 2.3.2.1. When the user selects the 'Add a Question from Question Bank' the same process is used to import questions from question banks as outlined in Section 2.3.2.5. When the user selects the 'Add an Instruction Panel' button, RAINBOW will display a dialog to add a new instruction panel as shown in Figure _. The table contains the questions and instruction panels that have been added to the question group. The 'Question/Instruction' column displays the question or instruction text. The type column shows the type of the question, or if it is an instruction, the text 'Instruction'. The Difficulty column shows the difficulty of the question or '-' if it is an instruction. The Estimated time column displays the estimated time for the question or '-' if it is an instruction. The keywords column displays any selected keywords associated with the question or '-' for an instruction. There are also displays for the average difficulty for all of the questions that have been added and an estimated time for all of the questions. Those fields are auto-populated any time a question or instruction panel are added, but they may also be edited manually by the instructor. The user can click the save button to save the question group to the question bank or click the cancel button to return to the question bank screen without saving.
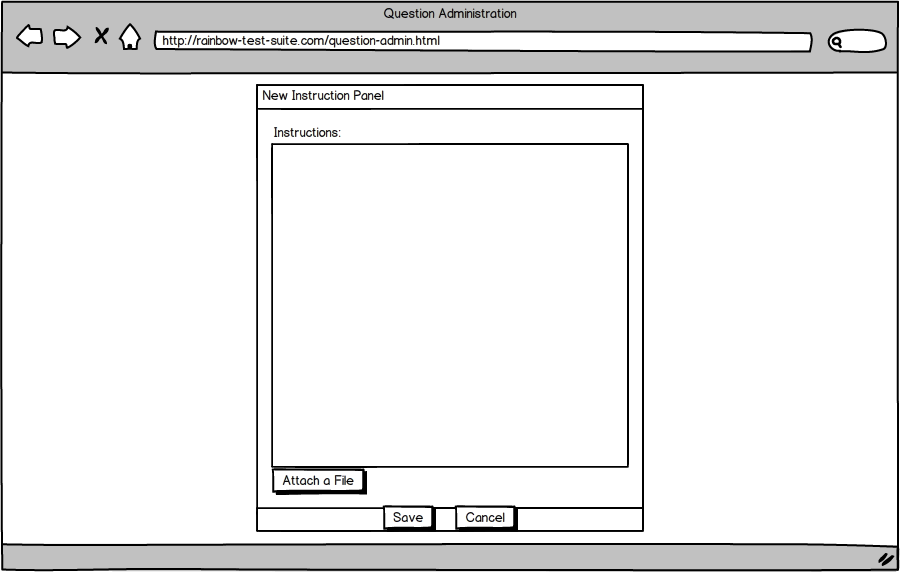 Figure _ - New Instruction Panel
Figure _ - New Instruction Panel
The new instruction panel window contains only a free-form text field that is used to enter the instructions. Users are also able to attach a file to the instruction panel using the 'Attach a File' button. When a user clicks 'Attach a File', the user can attach a file following the same steps as adding a file to a question as outlined in Section 2.3.2.2. The user can click the save button to save the Instruction Panel to the Question Group or click the cancel button to return to the Question Group screen without saving.
A filled out instruction panel can be seen in Figure _.
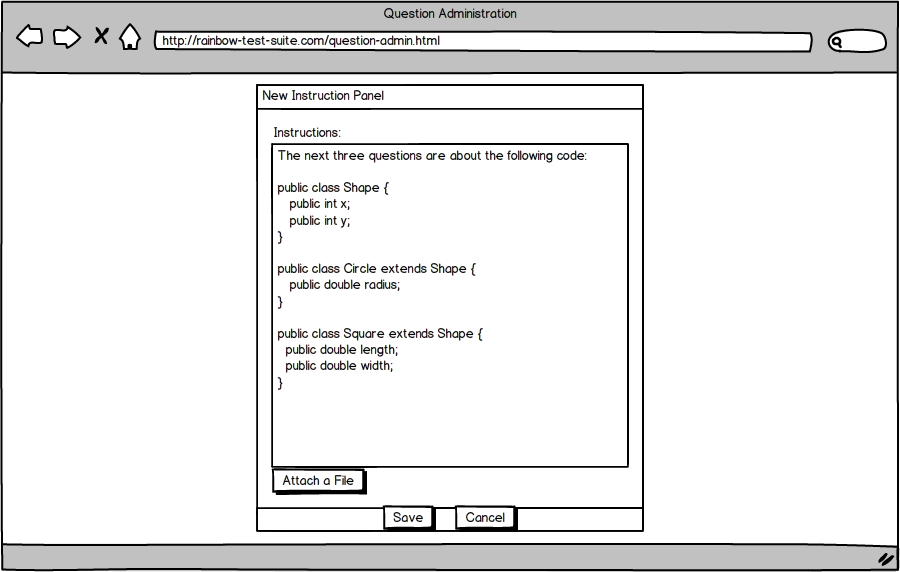 Figure _ - New Instruction Panel (Filled in)
Figure _ - New Instruction Panel (Filled in)
When a question group has been completed, it may look like the following example as seen in Figure _.
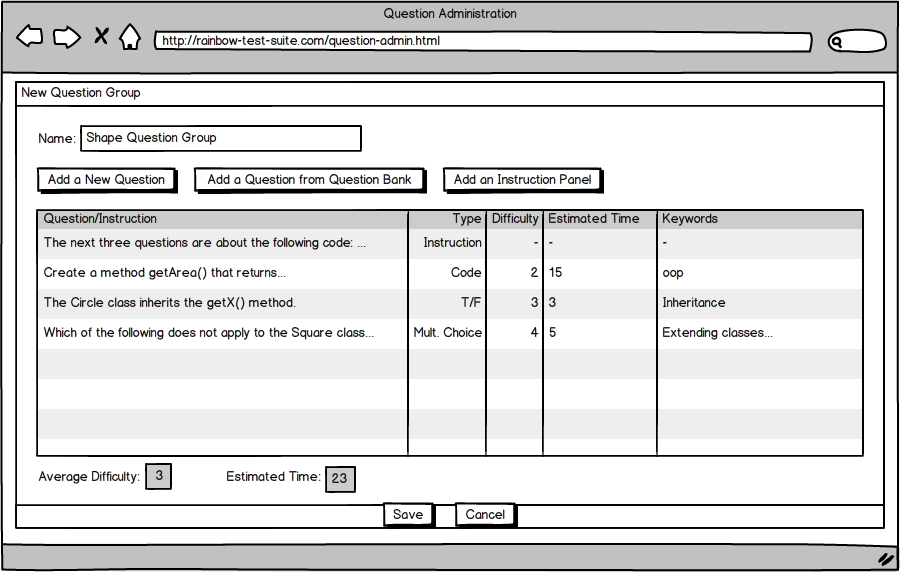 Figure _ - New Question Group (Filled in)
Figure _ - New Question Group (Filled in)
In this example, the user has one instruction panel followed by three questions that relate to the instruction panel.