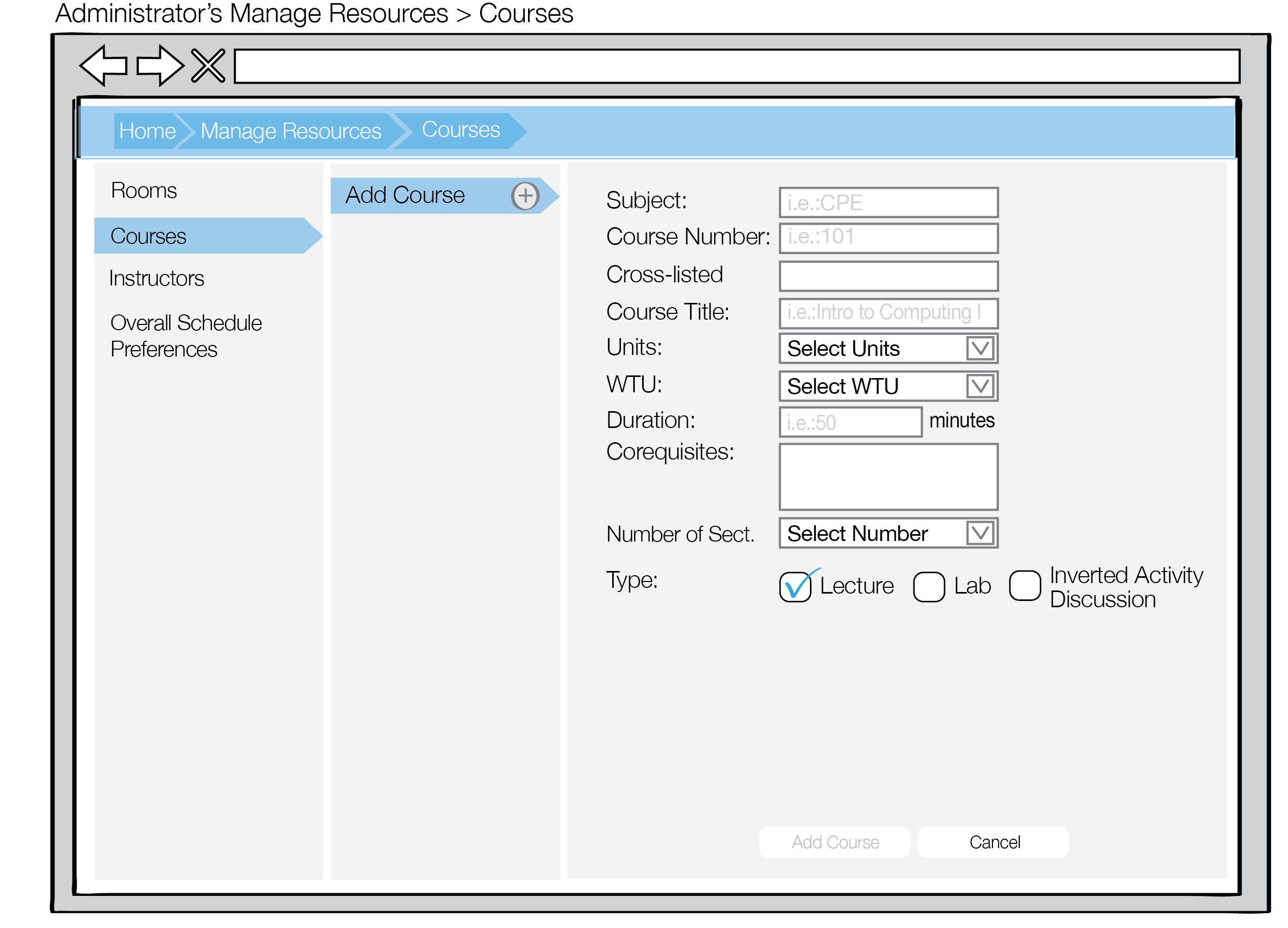
The scenario in this section demonstrates teh admin function of adding a course. A course contains a subject, course number, cross-listed courses, course title, units, wtus, duration, corequisites, number of sections, and type of course.
Upon selecting the Add Courses button for the first time, a search bar and smaller version of the button replaces the original button as shown in Figure 1.
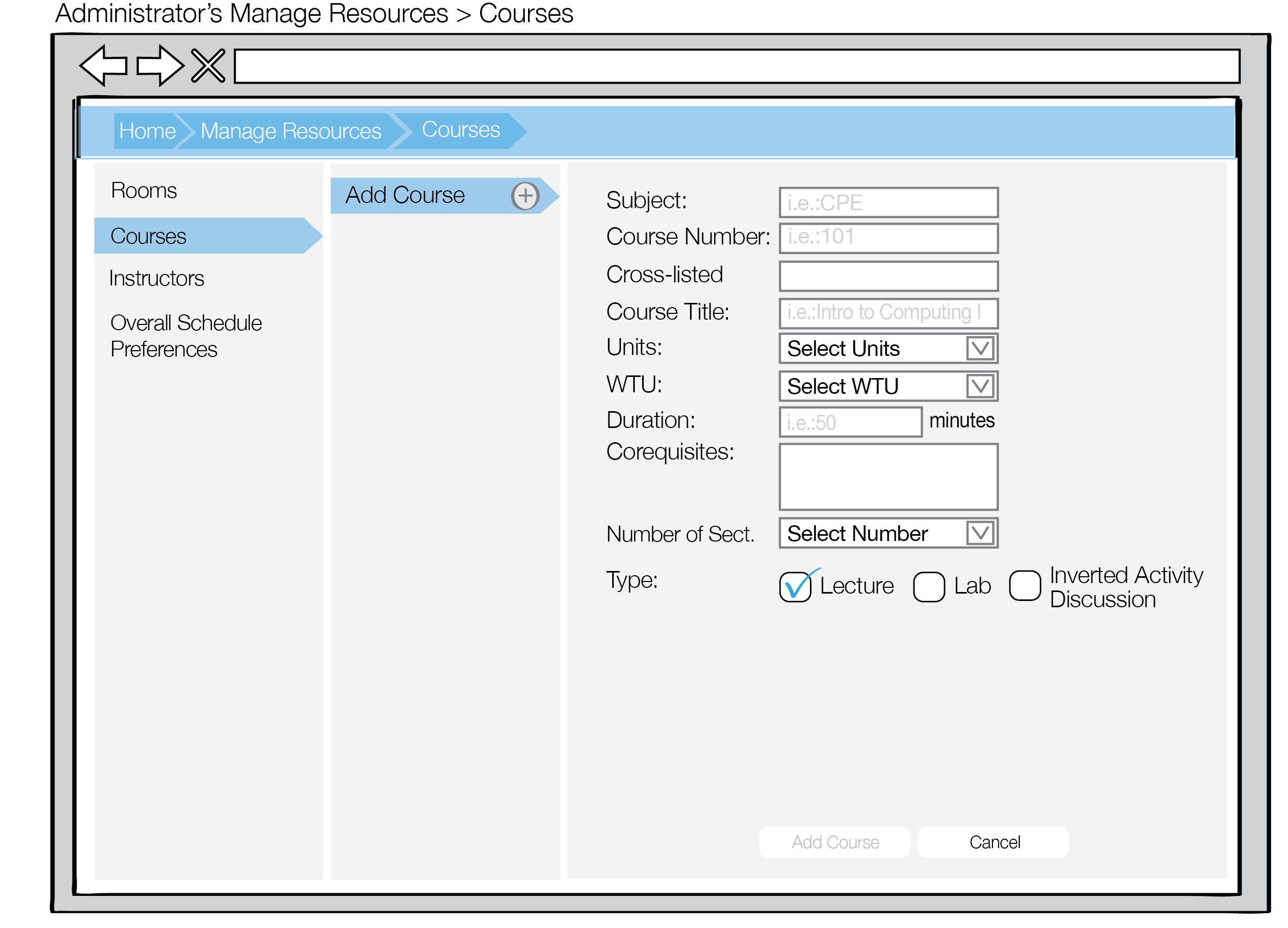
Figure 1: Initial add courses view for administrators
A label New Course appears below the search bar, populating the left bar with a template for course information. The form includes:
The filled values will appear as shown in Figure 2.
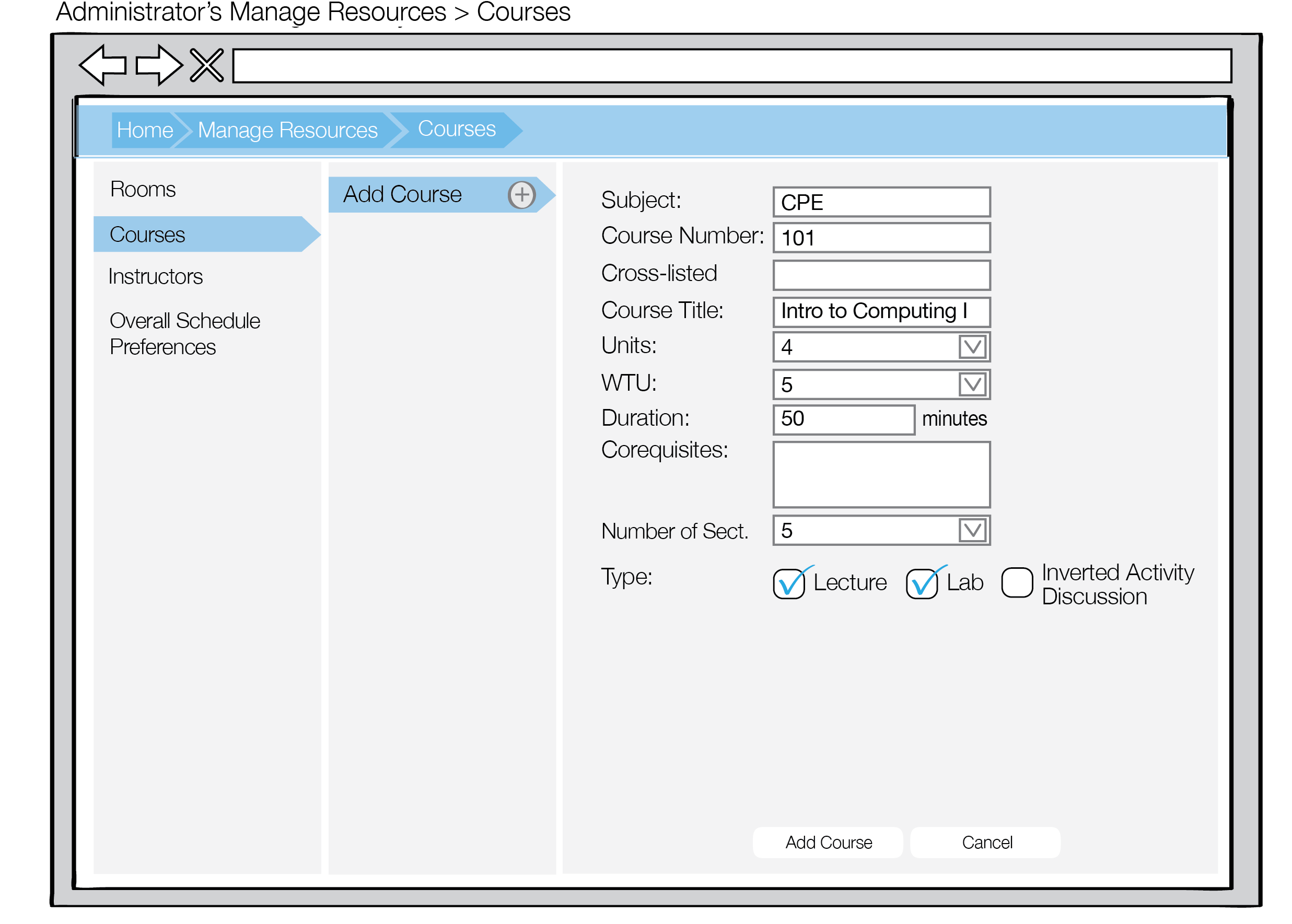
Figure 2: Initial add courses view for administrators with filled values
The Cancel button erases all data fields of the new administrator form. When the Cancel button is selected a pop-up view opens asking confirmation the user wants to cancel adding the room, as shown in Figure 3.
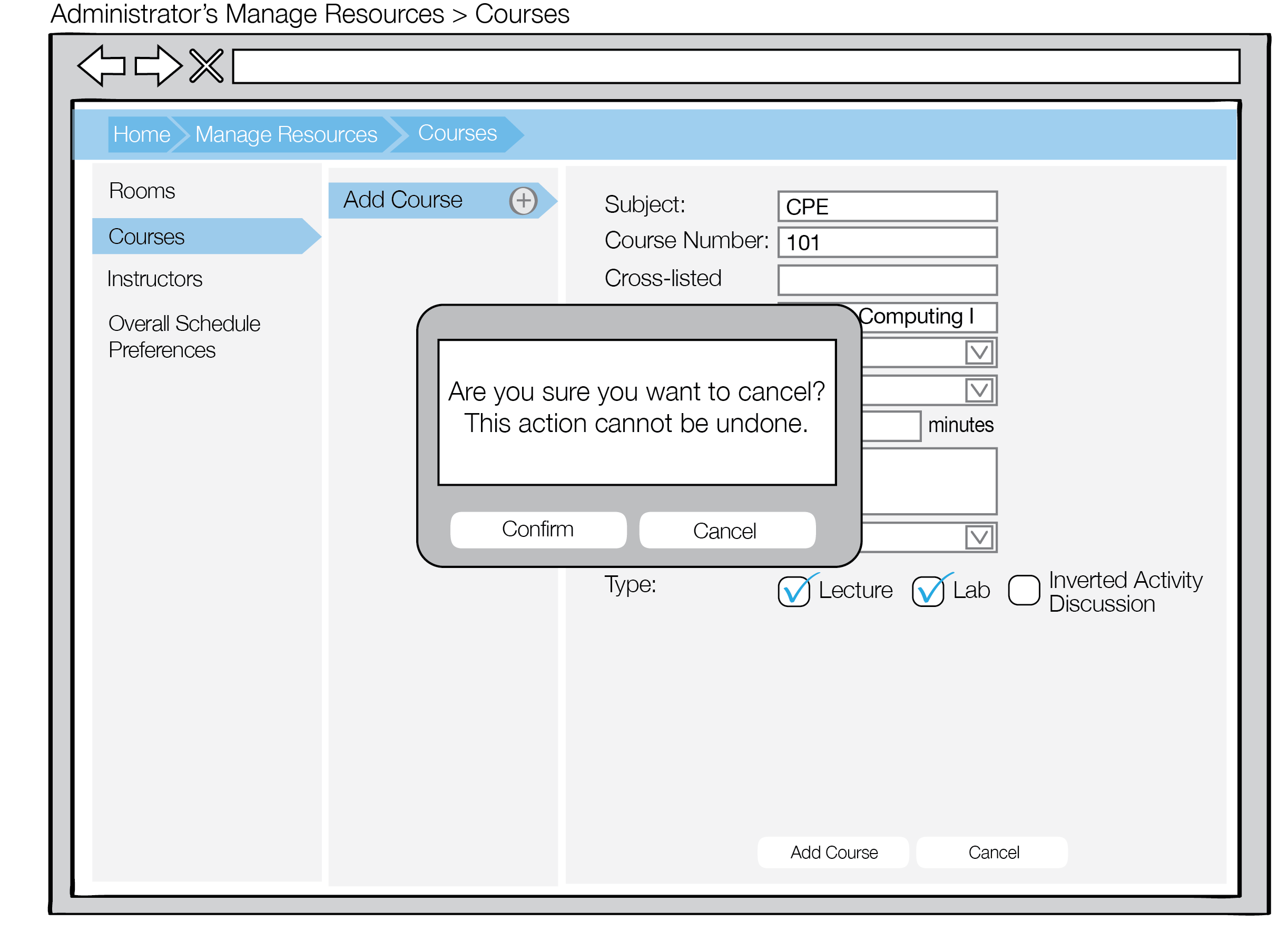
Figure 3: Courses cancel add view for administrators
The pop-up view prints out Are you sure you want to proceed to cancel? The user can select the Return to cancel adding the course. The user can select Cancel to continue adding the course.
The Add Course button adds the new room to the database and populates the list within the middle panel as shown in Figure 4.
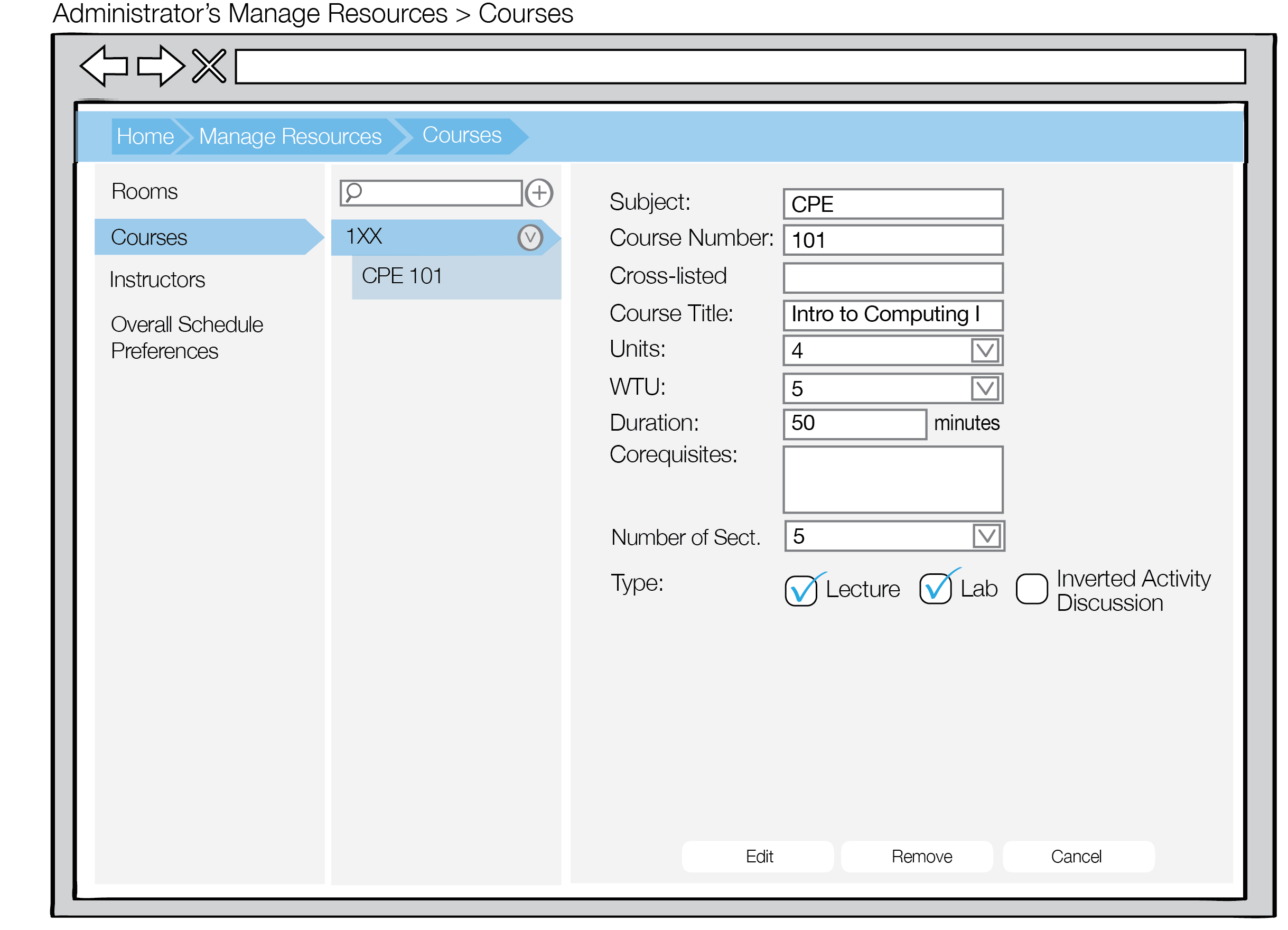
Figure 4: Course view for administrators populated with one course
The courses are ordered by the 100-level category they are ordered under.
If the administrator fails to select course type, the Add Course button will remain disabled as shown in Figure 5.
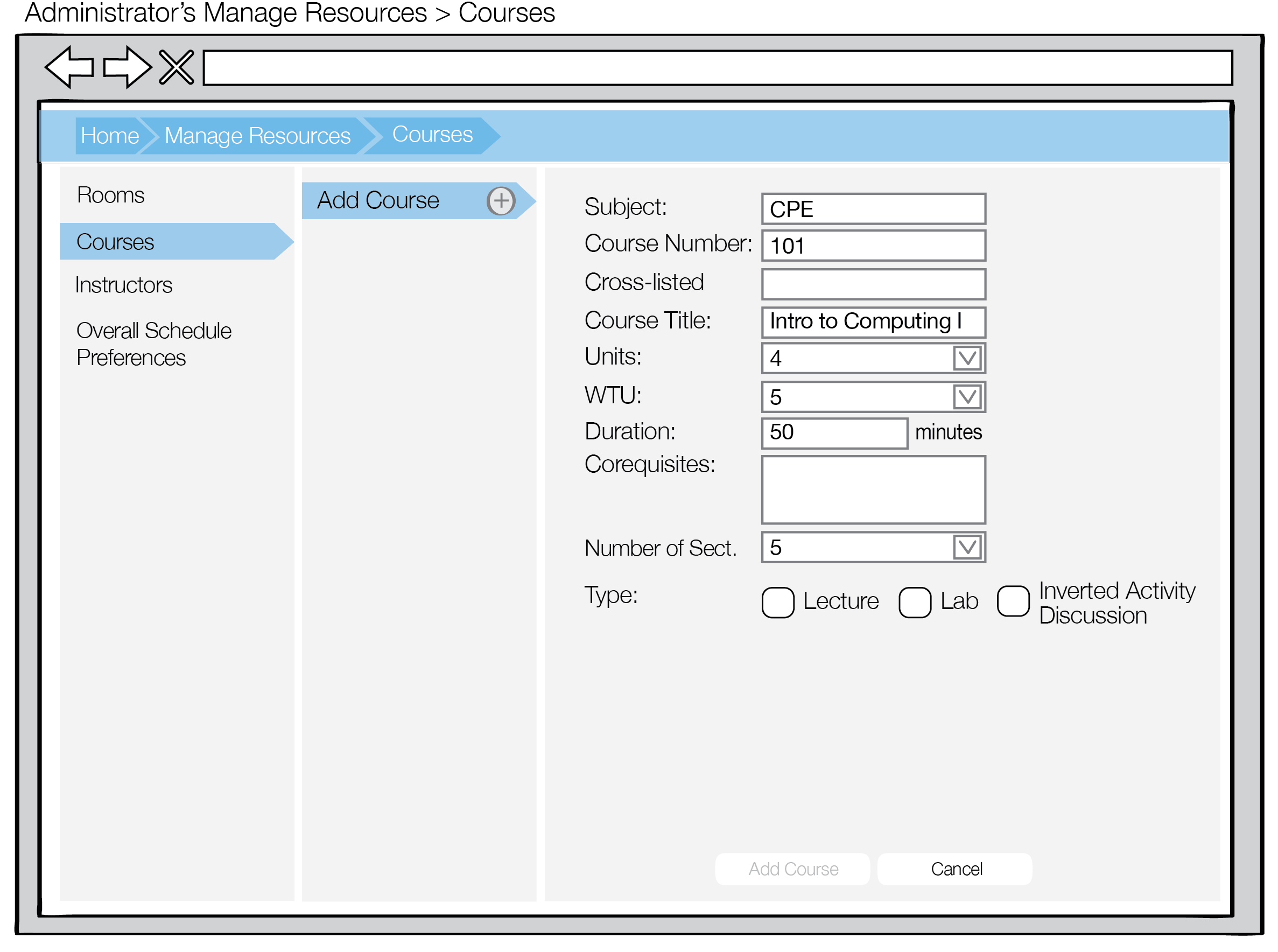
Figure 5: Course view no course type selected