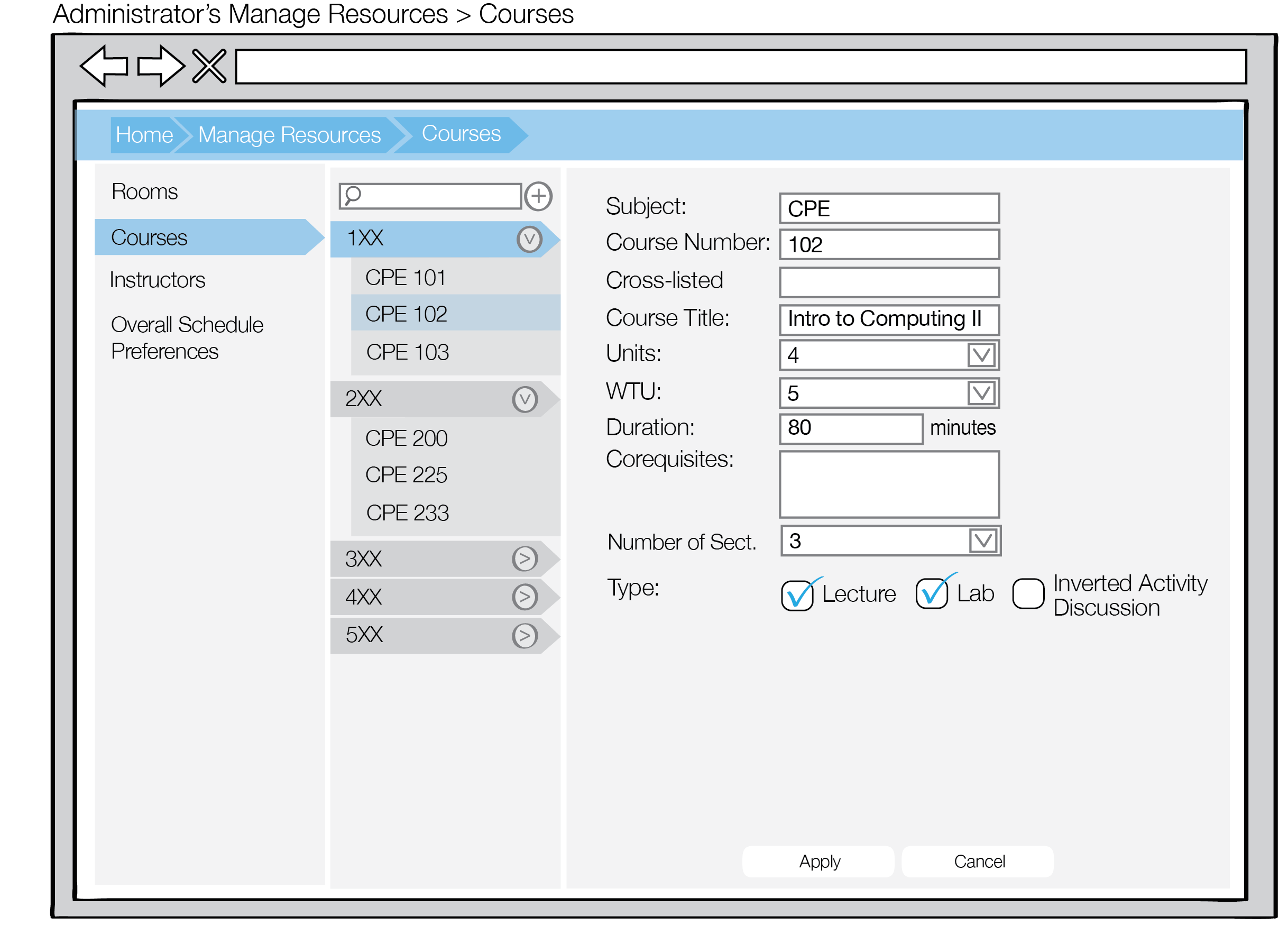
This section describes the scheduling administrator's workflow when editing an instructor's information as well as an instructor's scheduling preferences.
Upon clicking on an courses's name from the course list, the right panel populates with the courses's information as shown in Figure 3 in section 2.3.2. Courses. Clicking on the Edit button on the bottom enables the editing ability while an Apply button replaces the Edit and Remove buttons, as shown in Figure 1.
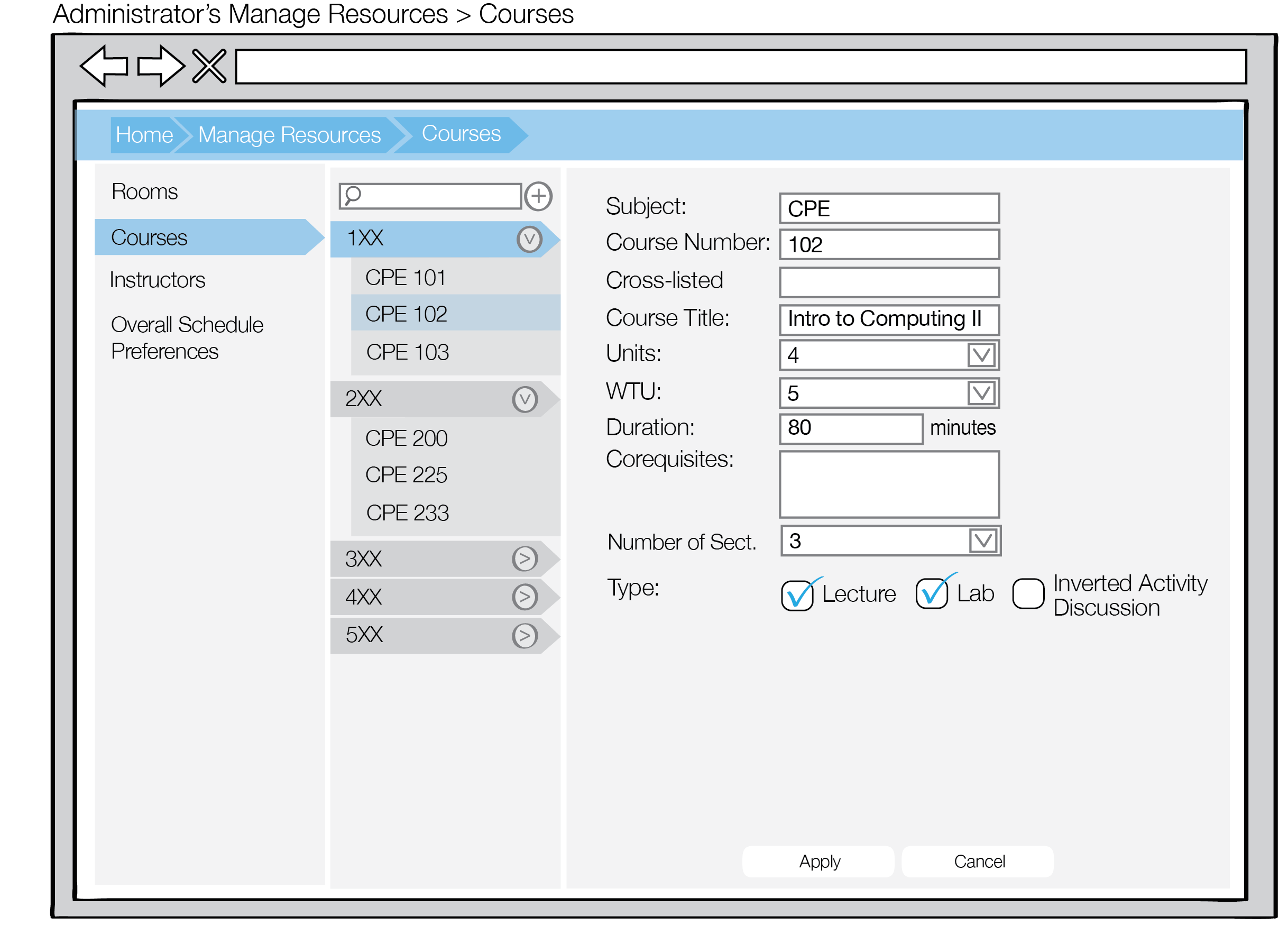
Figure 1: Edit course screen
The administrator can edit the fields from here. Figure 2 shows the user editing the Duration of the course from 80 minutes to 50 minutes.
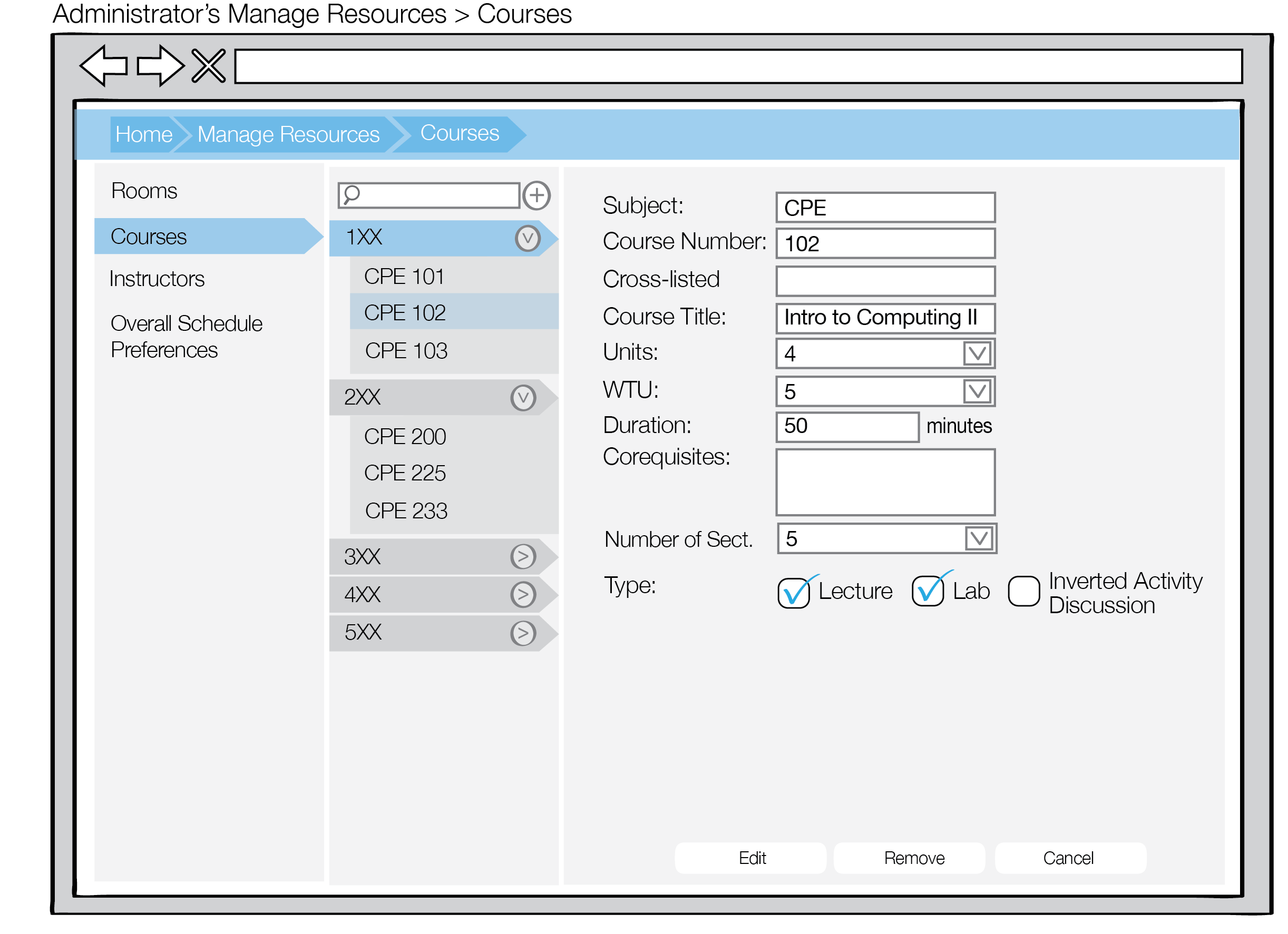
Figure 2: View edit course
Clicking the Cancel button prompts a confirmation dialog, shown in Figure 3, asking if the administrator wants to cancel the changes.
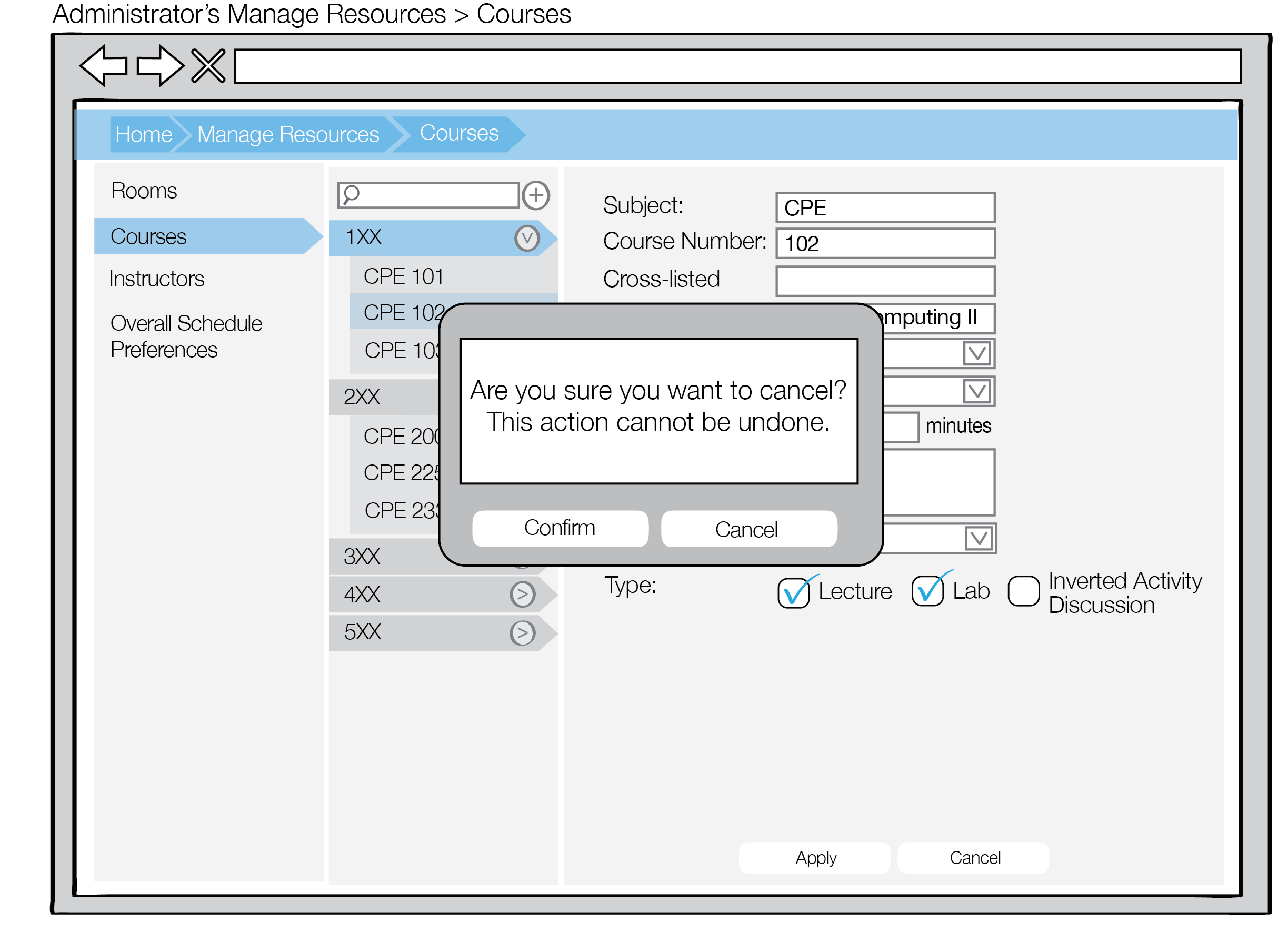
Figure 3: Edit course cancel confirmation dialog
Clicking Cancel dismisses the dialog and returns the screen to Figure 2. Clicking Confirm dismisses the dialog, reverts all changes back to their original values, and returns the screen to Figure 3 in section 2.2.3. Courses.
To save the changes to the instructor database, the administrator must click Apply.