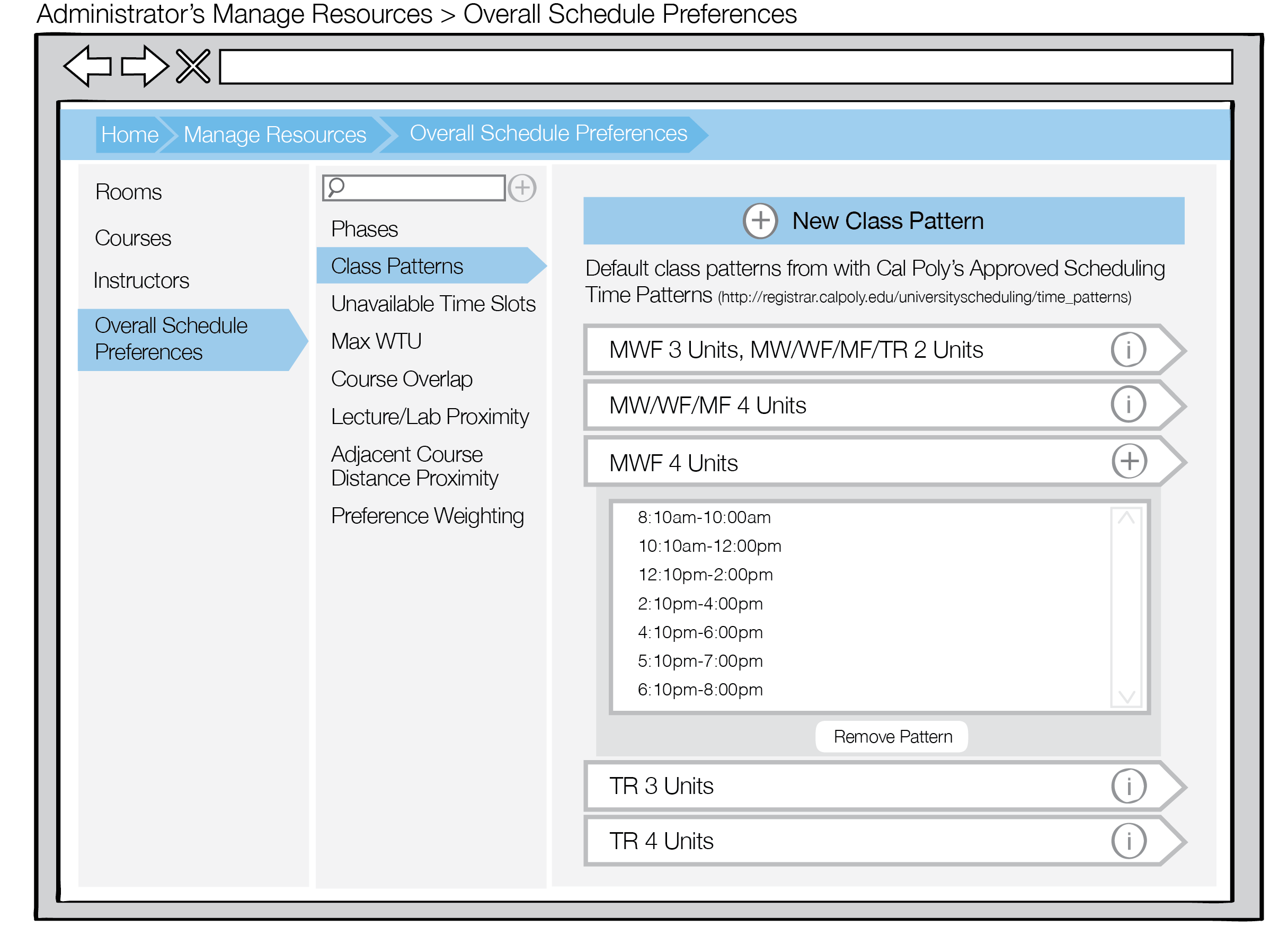
The class patterns preference allows the Admin to set the allowed day and time patterns in which classes are allowed to be scheduled. An up-to date listing of the currently allowed university patterns can be found here.
The class patterns are grouped by days on the right panel of the screen. To see the available times for a specified day/unit pattern, the Admin presses the accordion button for the chosen pattern. An example of an expanded accordion is shown in Figure 1. This displays a list of possible times.
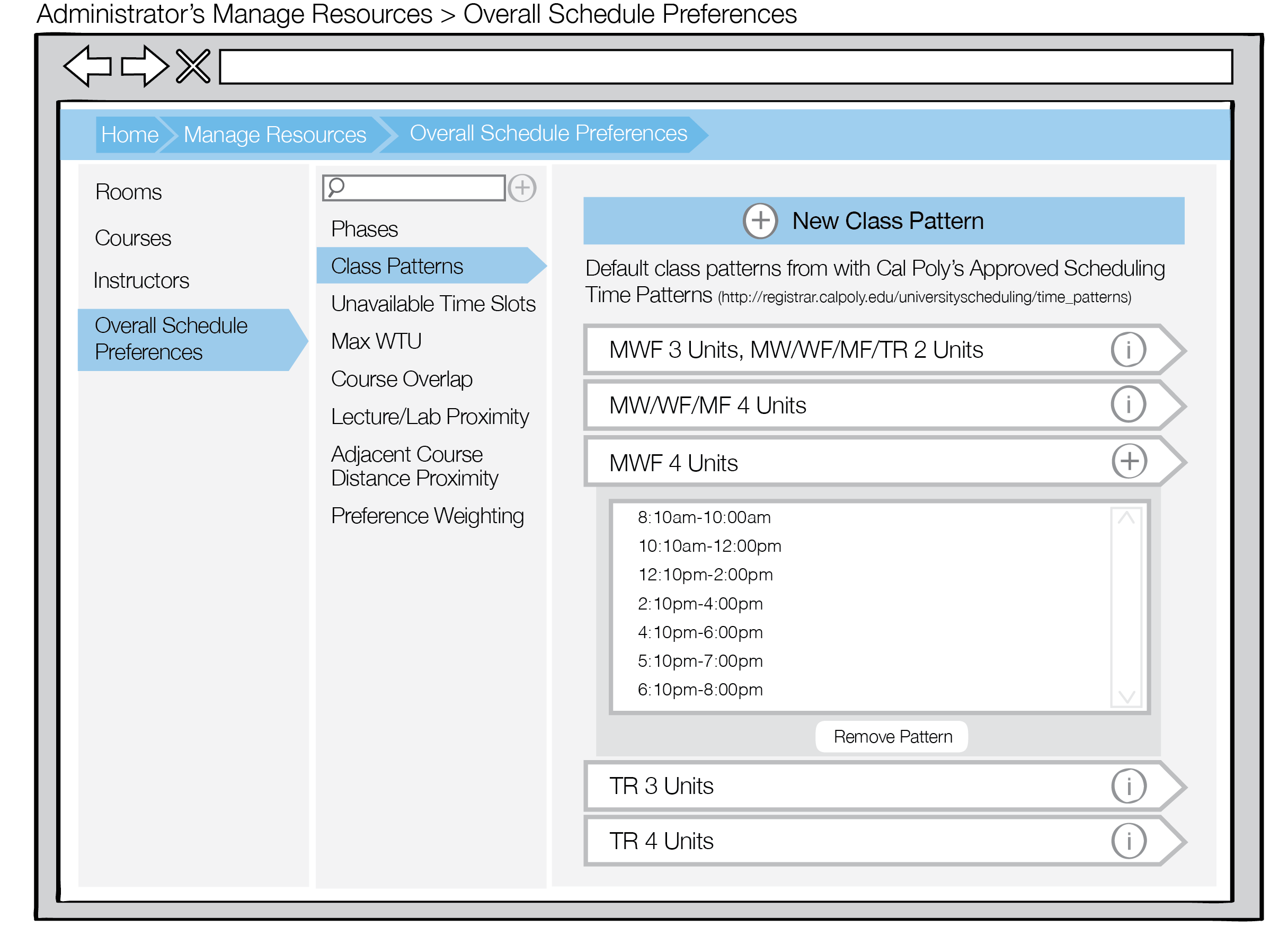
Figure 1: Class Patterns
To add a new pattern, the admin presses the New Class Pattern button at the top of the screen. This causes a dialog to pop up, as shown in Figure 2. This dialog contains check marks for each day of the week, which represent the days that a class in this pattern is held. It also contains a drop down menu for number of units, and a list of compatible time slots.
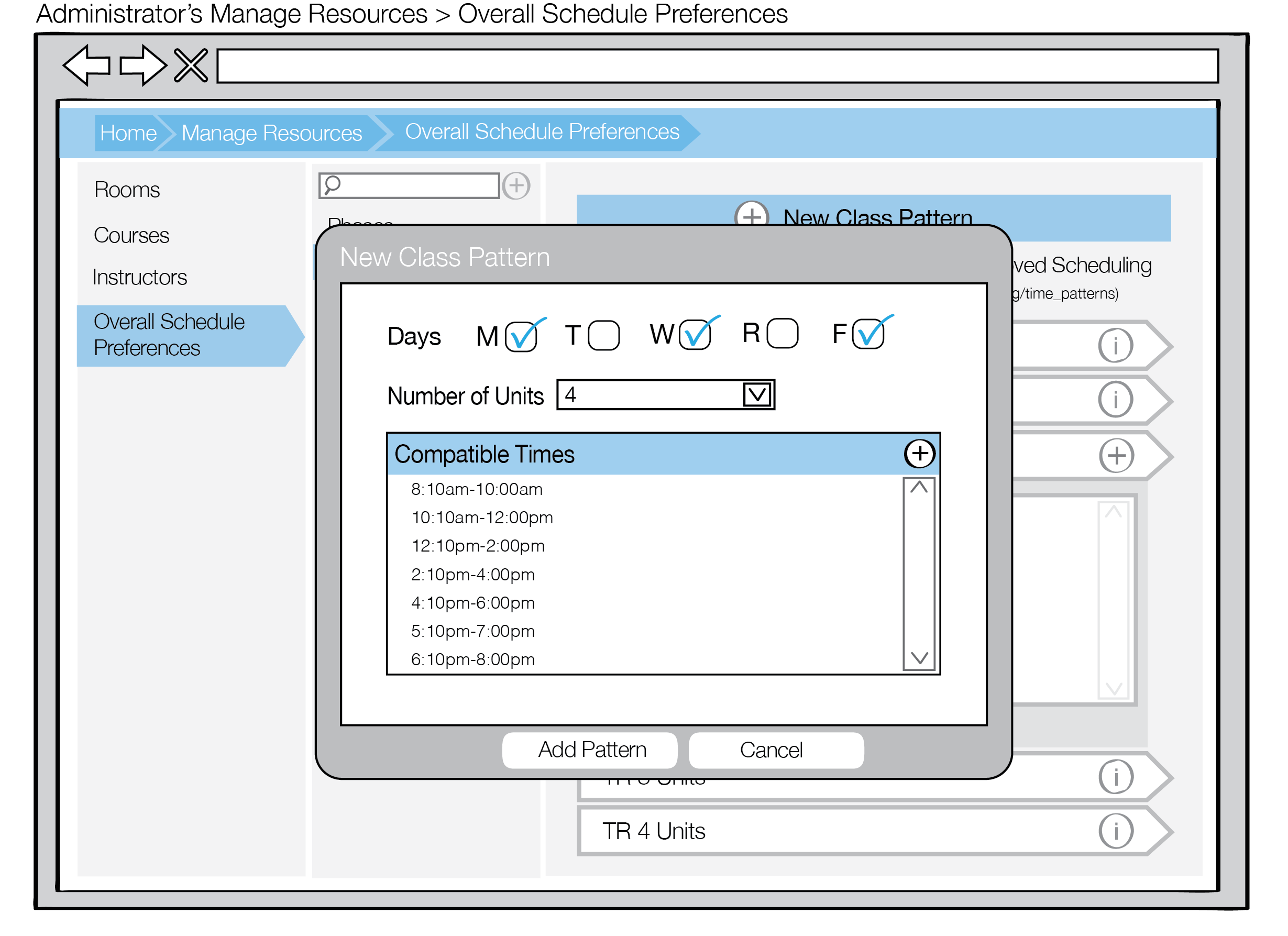
Figure 2: New Class Pattern Dialogue
To add a new compatible time, the admin presses the + button on the inner window header. Upon pressing it, a new dialog pops up, as shown in Figure 3. The Save button is disabled, as the user has not entered valid Strings for Start Time and End Time.
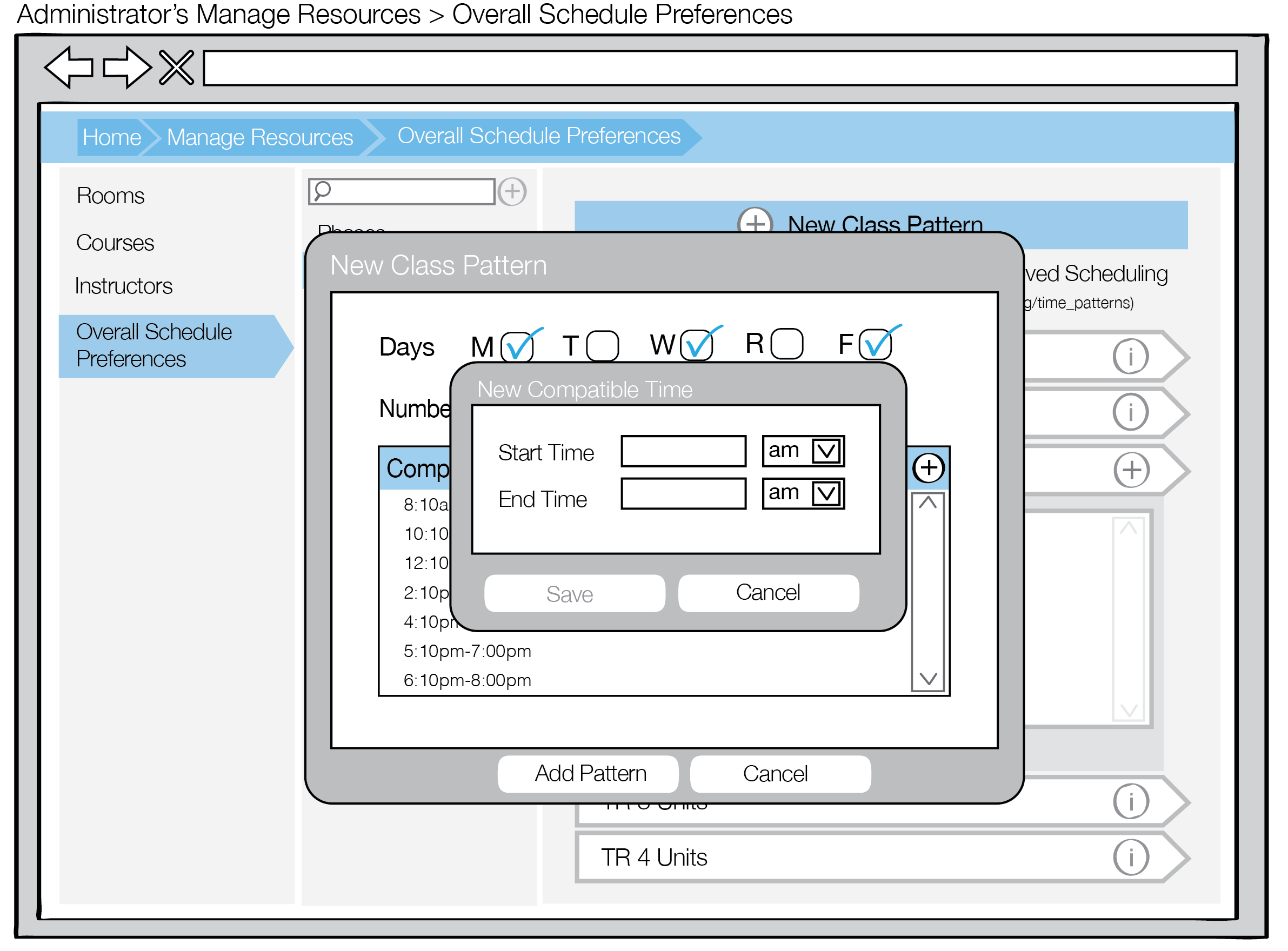
Figure 3: New Compatible Time Dialogue
Once the Admin enters strings representing Start Time and End Time for the timeslot, the Admin presses Save to confirm the changes.
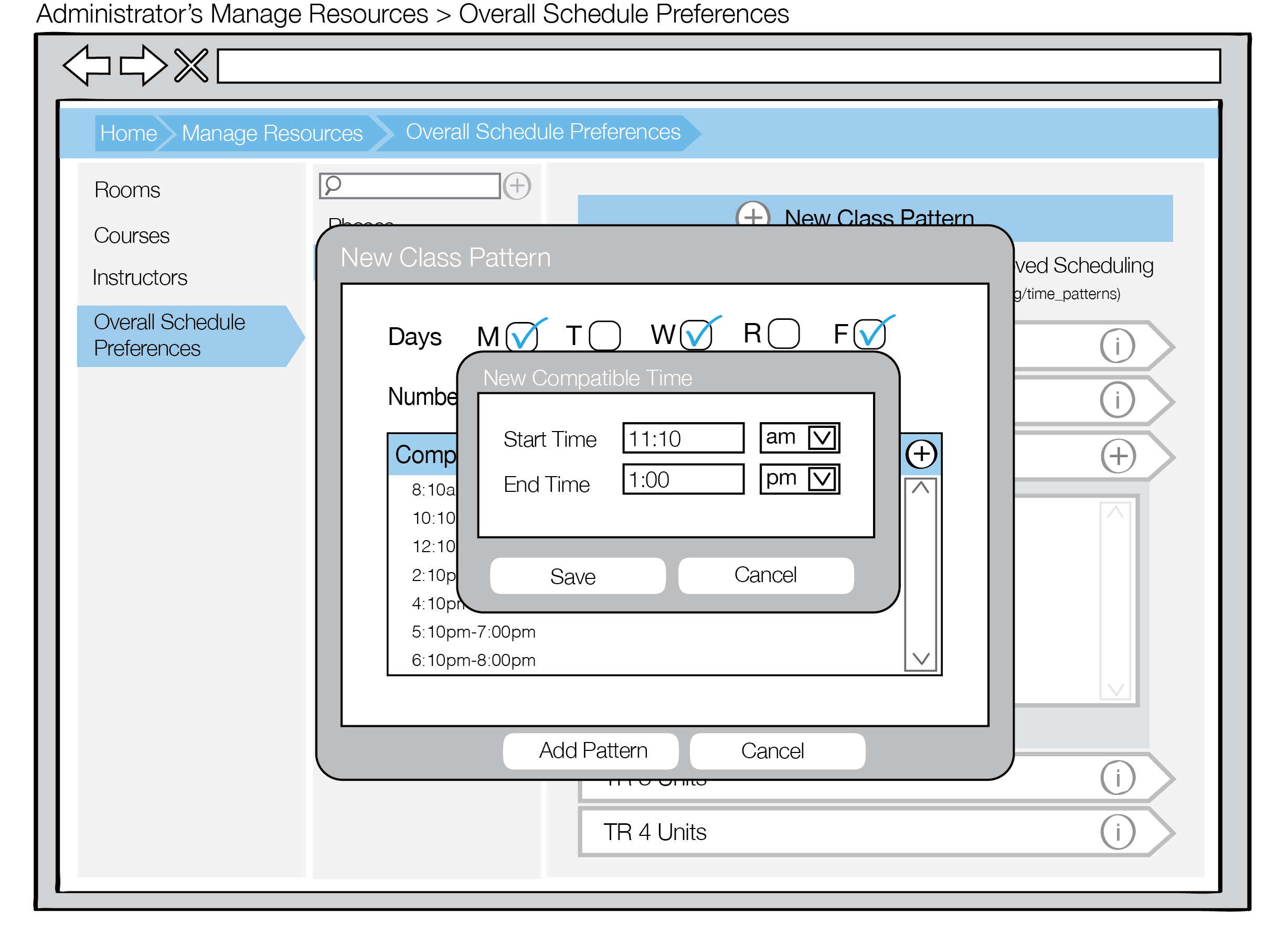
Figure 4: New Compatible Time Dialogue Filled In
From the view shown in Figure 1, an Admin can select a specific timeslot by clicking on it once. This highlights the timeslot, as shown in Figure 5.
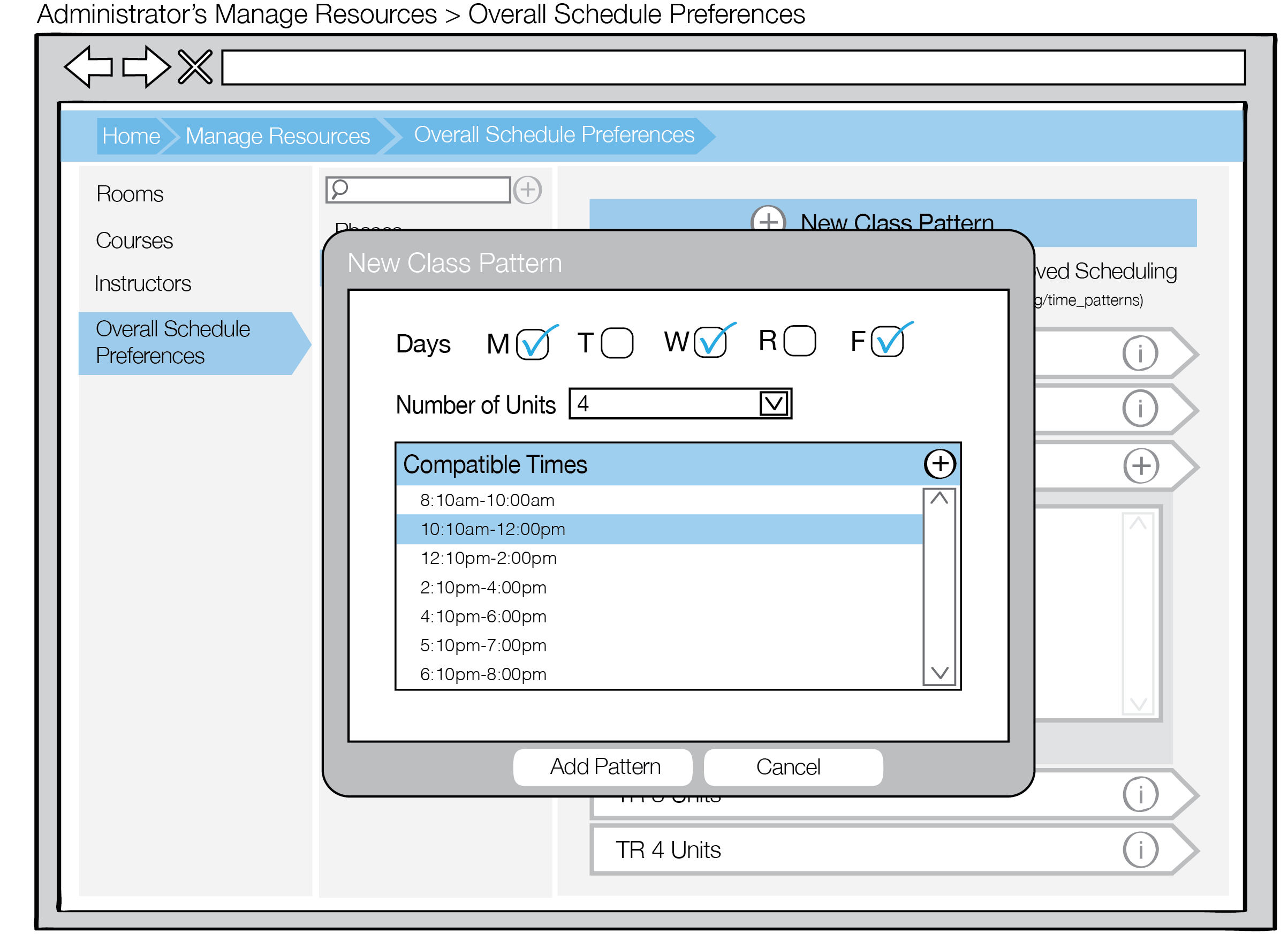
Figure 5: Selected Time
An Admin can then edit the specified Compatible Time by double clicking on a selected timeslot. This brings up the dialog shown in Figure 6.
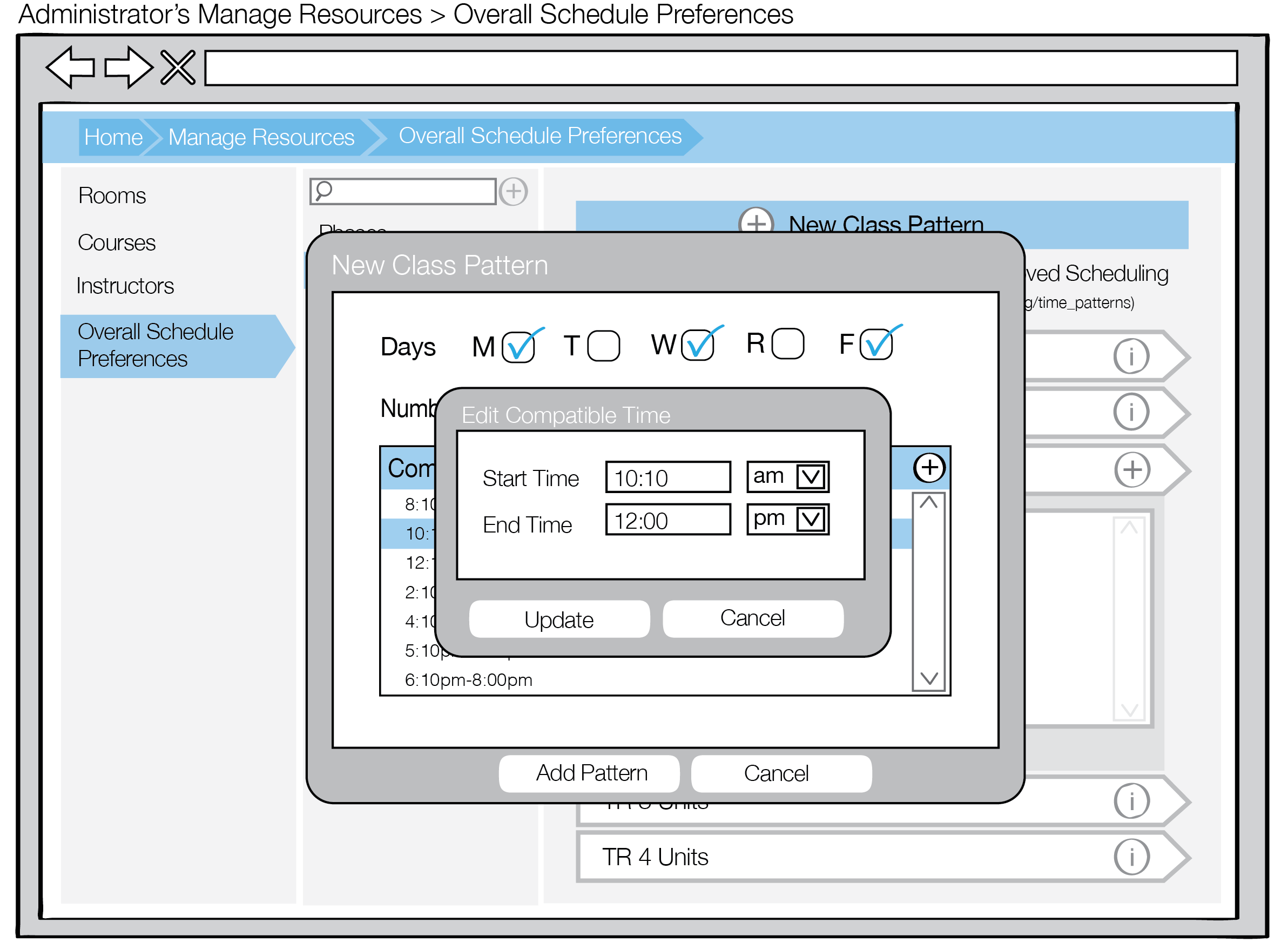
Figure 6: Edit Compatible Time Dialog
An Admin can remove a class pattern by selecting the Remove Pattern button visible in Figure 1. This brings up the dialog shown in Figure 7. Upon selecting Remove, the entire pattern is removed. Cancel will preserve the pattern.
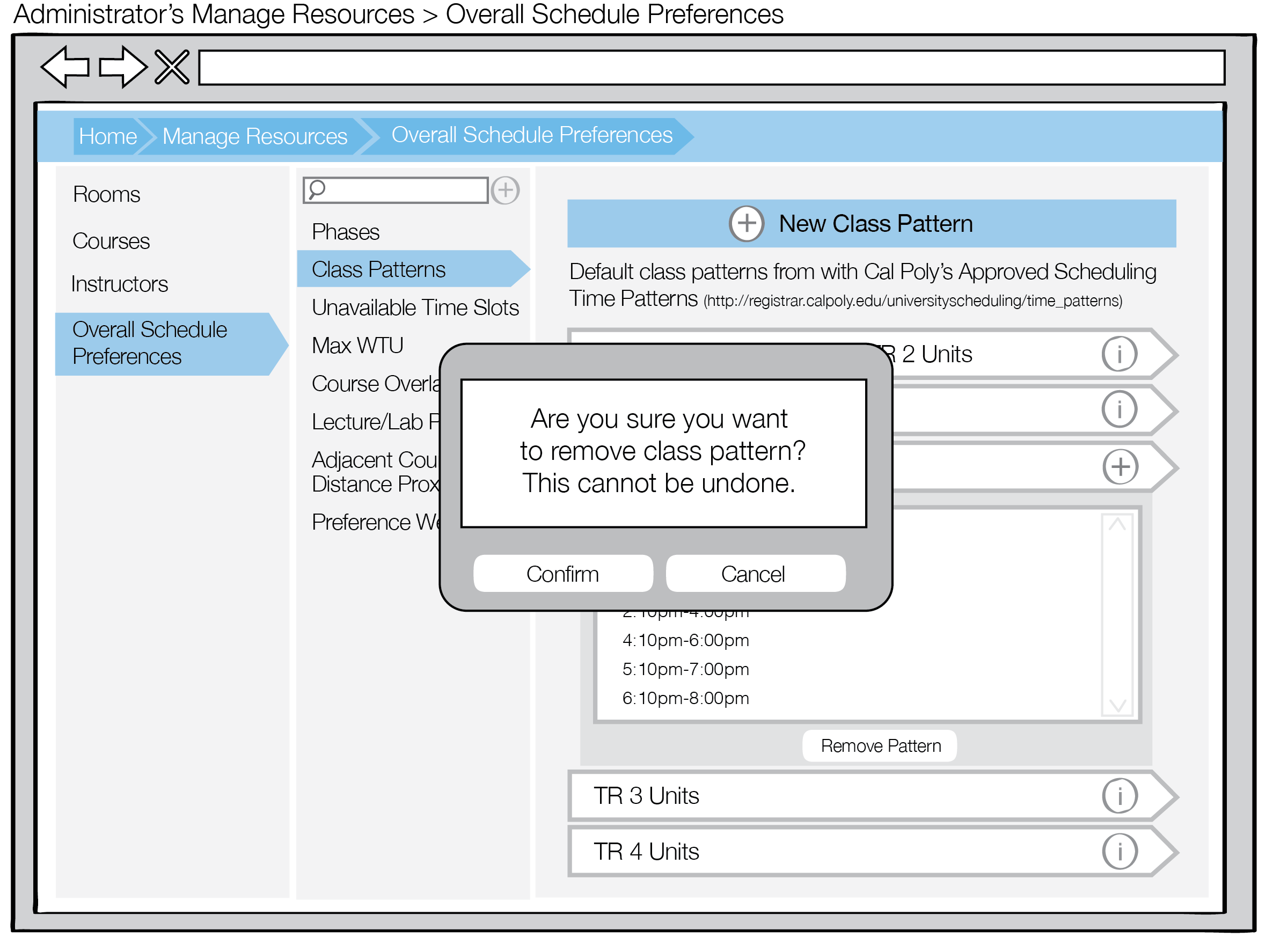
Figure 7: Remove Dialog