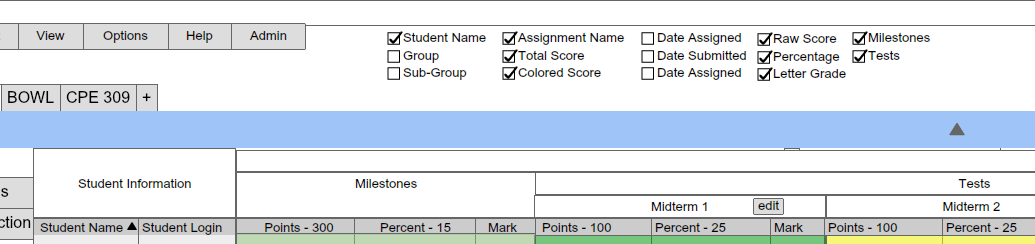
Customizability and flexability is key to the Grader and allowing users to create, modify, hide, view and sort by columns is vital to maintaining those ideals. Columns allow users to organize students and assignments, group them in custom categories (groups, sub-groups, teams, exams, quizzes, etc.) Allowing users to name, delete and modify columns gives great flexibility to organize the class as the user sees fit. The checkbox filter allows the user to quickly and easily add, view and hide columns, allowing a transition from a clean, minamalist view to a data-heavy, analytical view. Sorting and organizing columns is also easy as checkboxes can be moved around to specify their order in which they appear in the spreadsheet. This box will constantly be available along the top ribbon while in the gradebook view, so that it can be easily accessed and used.
For this scenario,
the data will be taken from Section 2.4.3..
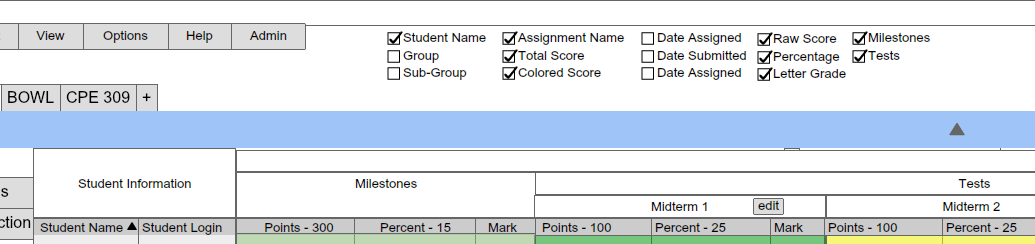
Figure 1: Checkbox
To toggle the visibility of a certain element, simply check or uncheck the
corresponding box next to the element description. Then the spreadsheet will
instantly reflect the visibility change. In the example below, the user has
unchecked Tests, and the graded items that are tests are hidden from view.
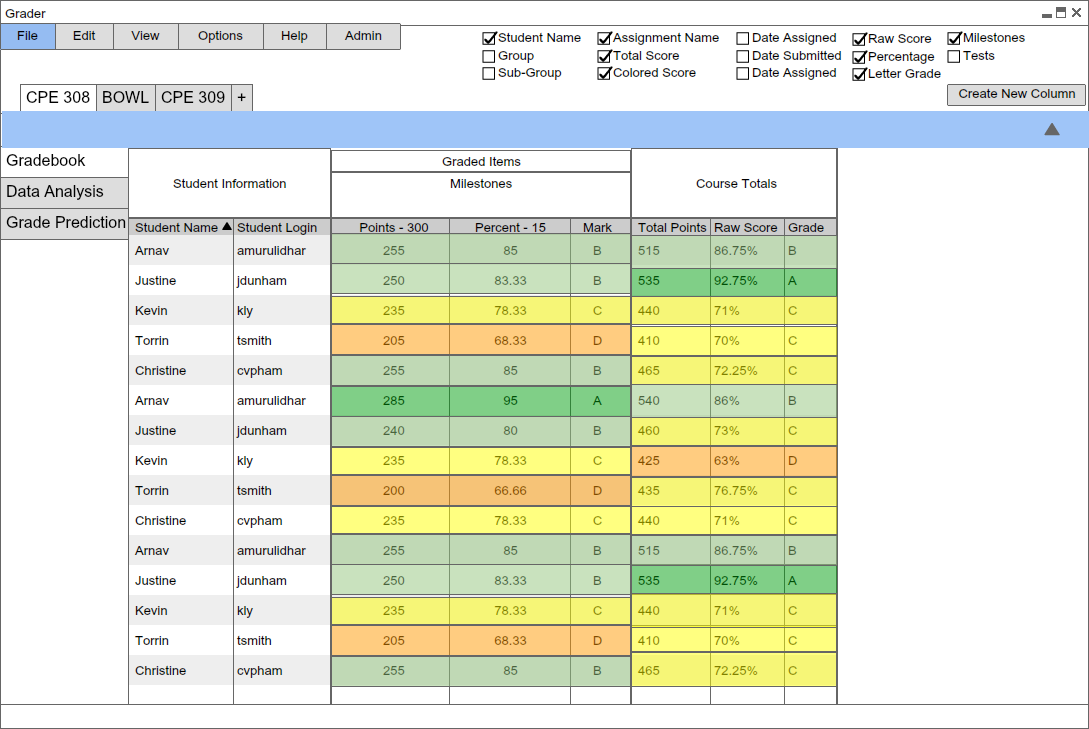
Figure 2: Tests Hidden
As the user defines more graded item categories, then the checkboxes corresponding to those categories will appear in the group of checkboxes.
Other elements can also be toggled on or off included Colored Score,
which turns off using the grading scheme's color for a grade. An example of
a non-colored score is given below.

Figure 3: No Colored Score
To turn on the visibility of items, simply check the corresponding checkbox.
So to restore visibility of tests, recheck Tests.