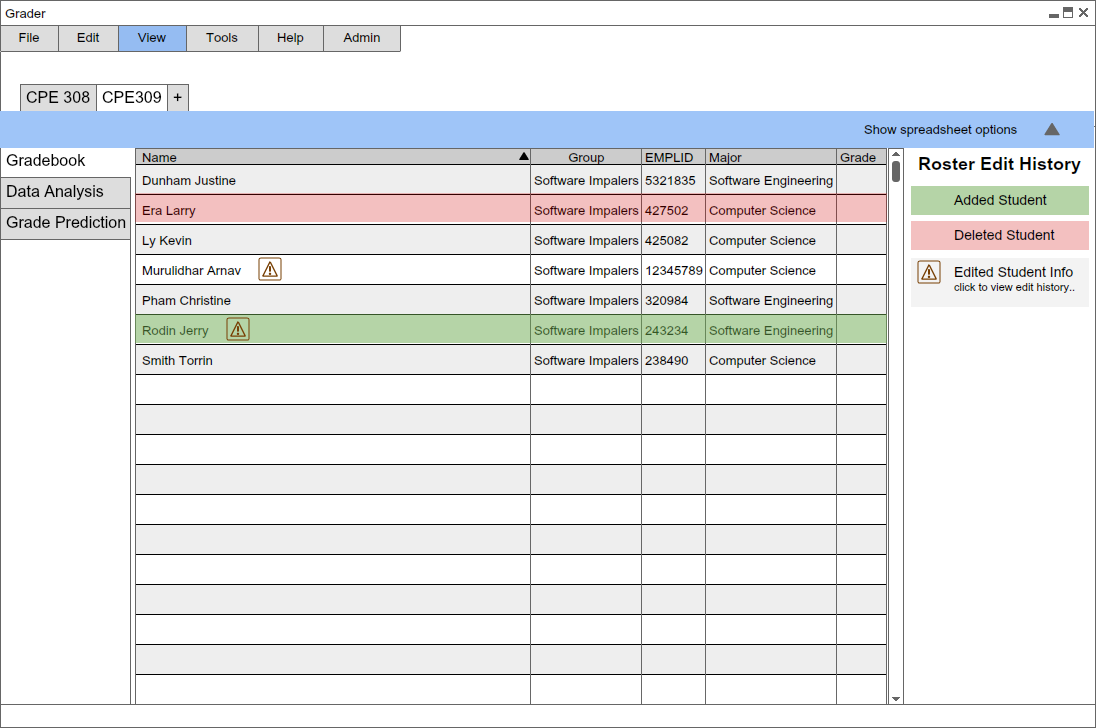
This scenario shows a professor who views his Roster Edit History. The Roster Edit History feature is located in: View -> Roster Edit History in the toolbar.
This feature compares the local roster to the campus roster and identifies:
1. Students in the local roster that are not in the campus roster
2. Students in the campus roster that are not in the local roster
3. Students that contain different information between the two rosters
It works as a mid-term sync feature to show users what has been edited throughout their gradebook use.
Upon viewing the Roster Edit History, the gradebook displays the original campus roster the professor attained with color coded
indicators. A key is given to the right of the student list as a key to what the colors indicate.
A student whose name is highlighted in green has been added to the local roster.
A student whose name is highlighted in red has been deleted from the local roster.
A student whose name has a notification icon beside it indicates that this student's information has been changed in the local roster.
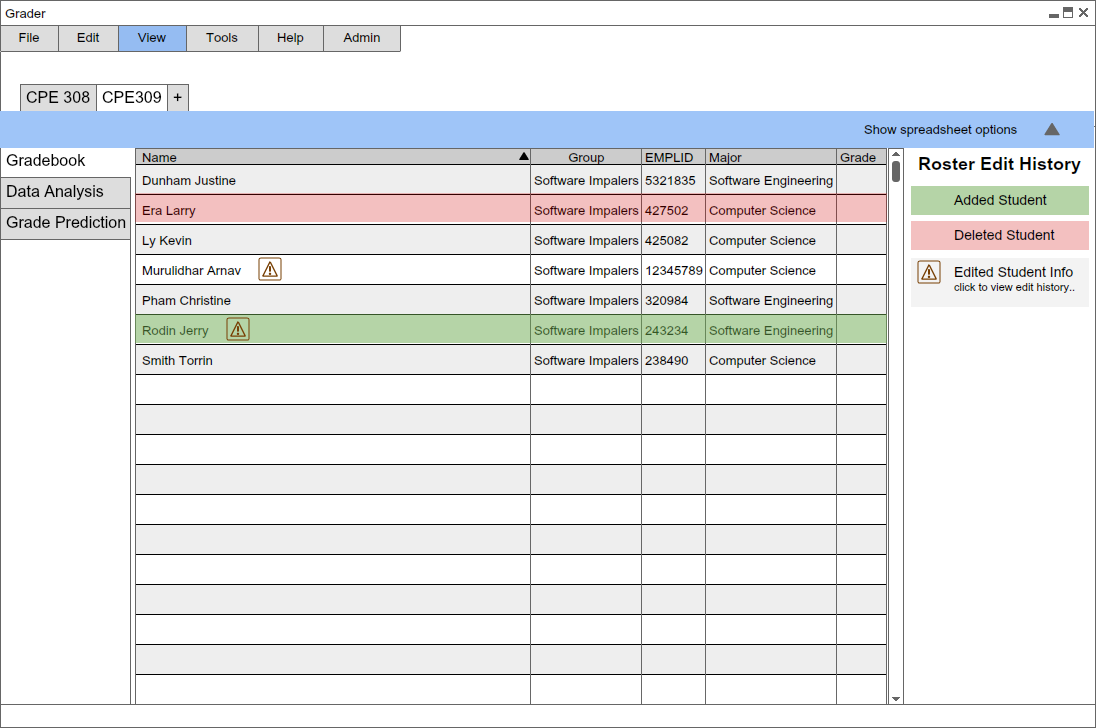
Figure 2.8a: View Roster Edit History
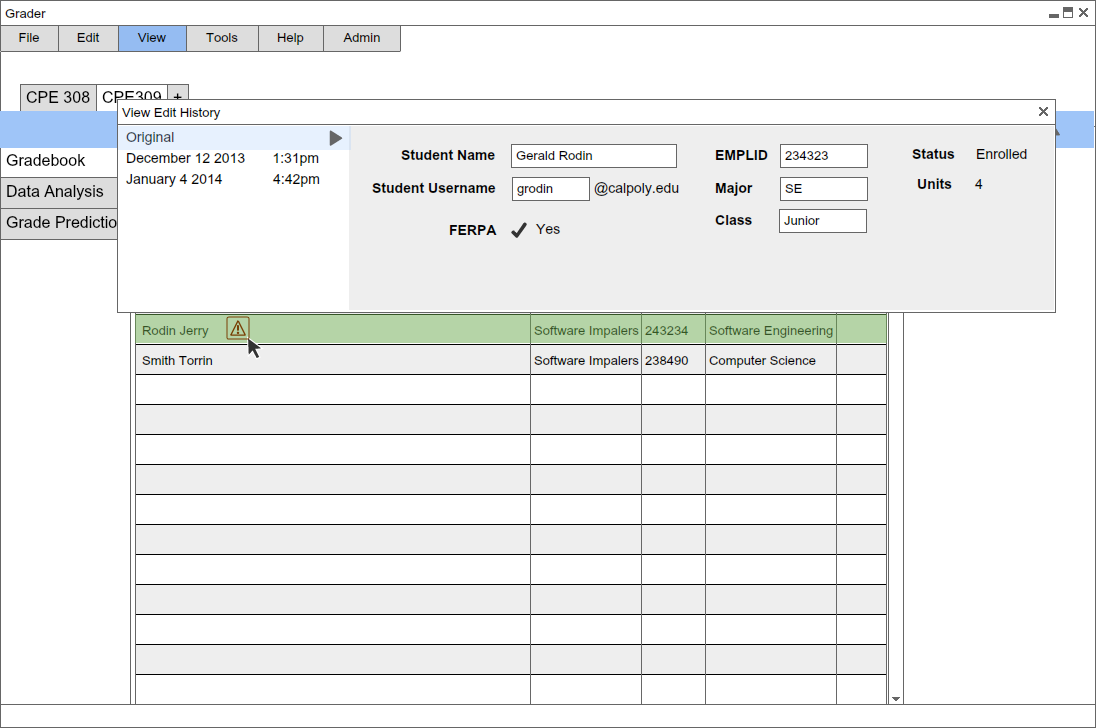
Figure 2.8b: View Jerry Rodin's Edit History
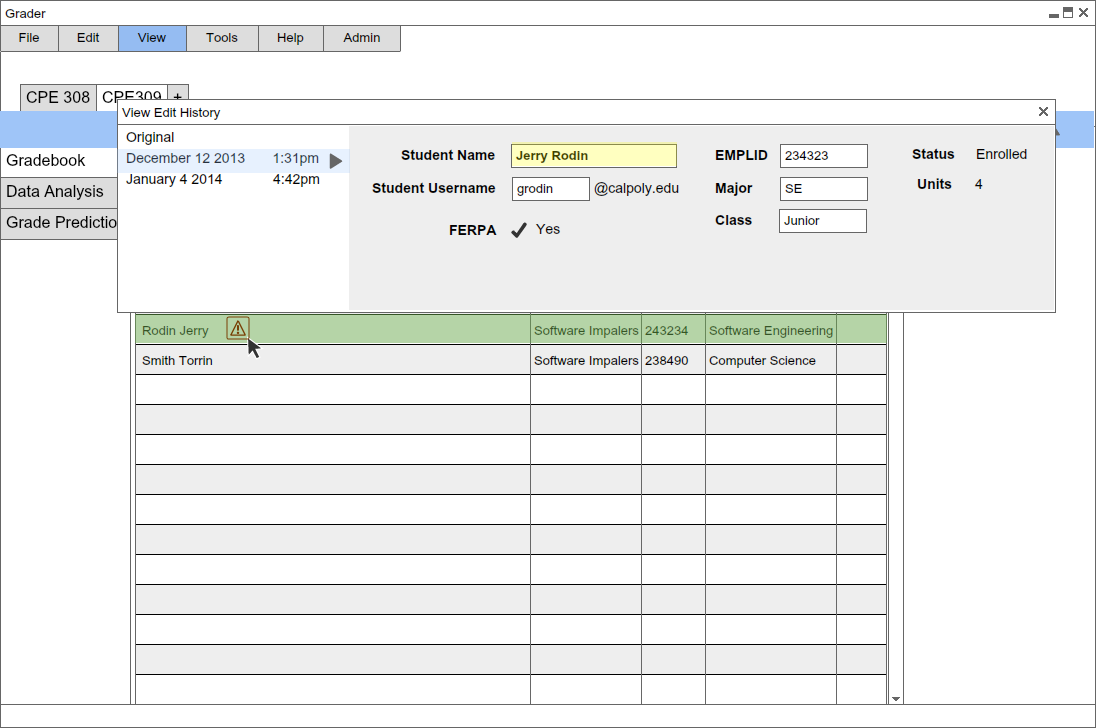
Figure 28c: View Jerry's Edit History in December
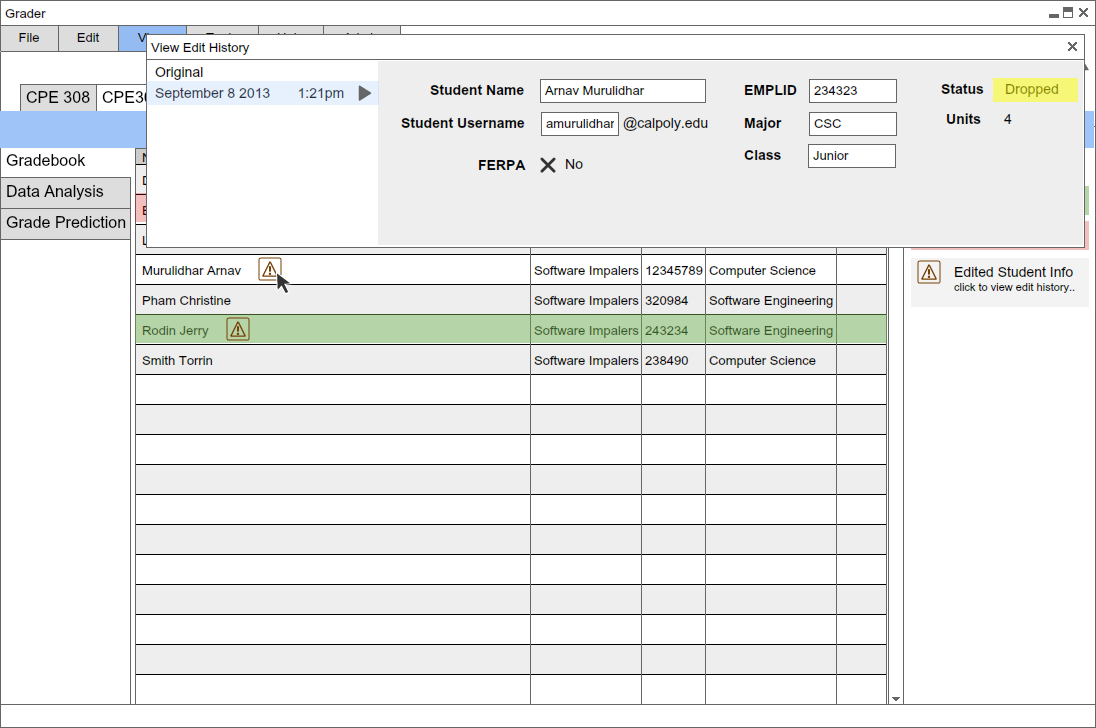
Figure 28d: View Arnav's Change of Status