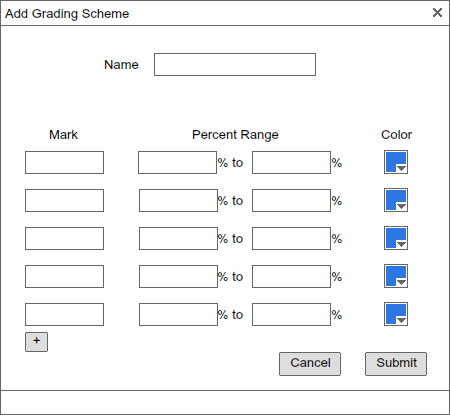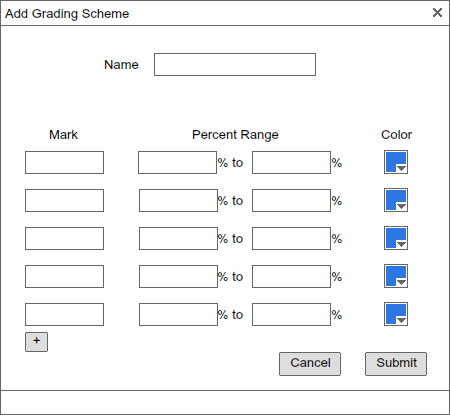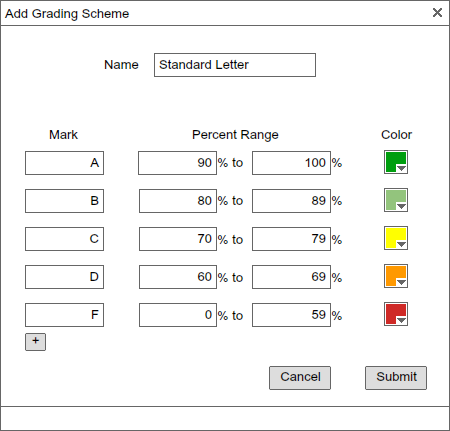2.4.1.3. Adding a Graded Scheme for graded items to the Gradebook
This scenario shows a professor adding a grading scheme to a Gradebook for a course.
To add a grading scheme to be used for graded items in the Gradebook, the user clicks the
'Add New' button under the Grading Scheme heading on the adding graded item popover, which
is described here. After selecting the button, this dialog
is displayed, where the user can enter information to create a grading scheme, which can then be used
on individual graded items for the course.
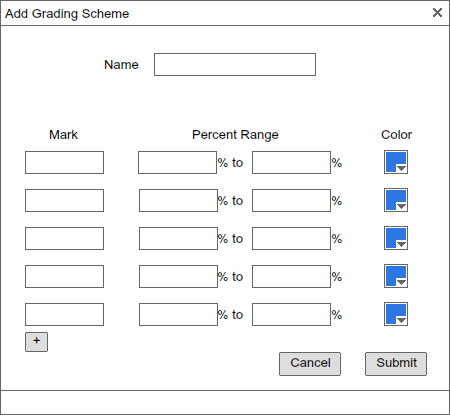
Figure 1: Adding Grading Scheme Popup
The "Name" field allows the user to enter a name for the grading scheme that they are creating. Once the grading scheme
is created, this name will appear in the grading schemes dropdown on the add graded item popup, which is described
here.
The "Mark" text field allows the user to enter the name of a mark that a student may recieve on a graded item. For example,
for the standard letter grading system, the marks would be A-F.
The "Percent Range" text field allows the user to enter the lower and upper bound percentages for a mark on an assignment.
If a students score on the graded item is within that range, then the student would recieve that mark.
The "Color" chooser allows the user to select a color code for each mark in their grading scheme. In the gradebook spreadsheet,
the cells for each individual students score on a graded item will be colored according to the mark that they recieved based
on this grading scheme.
There are fields for 5 marks to be created for the grading scheme. However, not all 5 marks have to be filled in, and if the
user wants to have more mark types for the grading scheme, they can select the '+' button, which will create a new entry for
the user to fill in.
The "Submit" button saves this user-created grading scheme for the course. This grading scheme will now show up for the user to
choose when the user is creating a new assignment. The "Cancel" button discards this grading scheme, returning to the adding
new assignment dialog box.
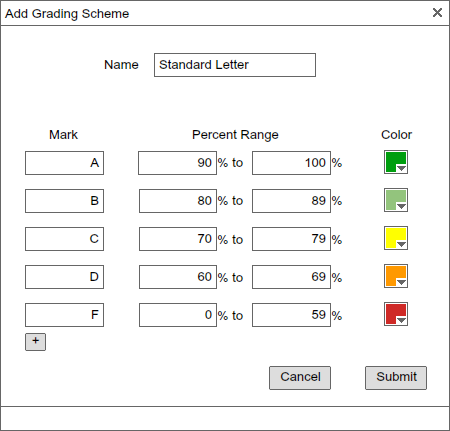
Figure 2: Add Grading Scheme Popup Filled In
Figure 2 illustrates an example of the grading scheme dialog filled in. This example creates a grading scheme with the name
"Standard Letter". It defines the standard letter grade marks (A-F) with the standard percentage ranges and the colors, as
shown. When the user submits this grading scheme, it will be saved in the database and appear as a grading scheme option
in the dropdown on the Adding Graded Items Dialog, for the user to apply to a graded
item.
Prev: ui-overview
| Next: browsing
| Up: functional
| Top: index