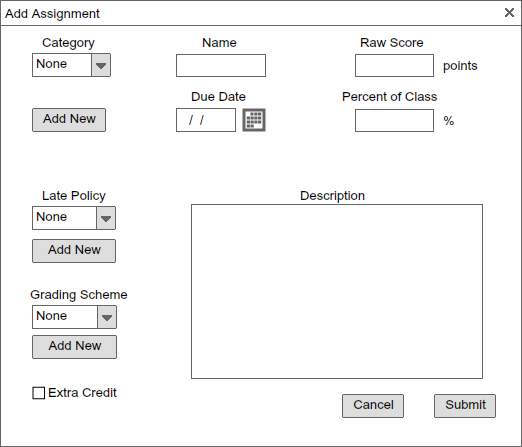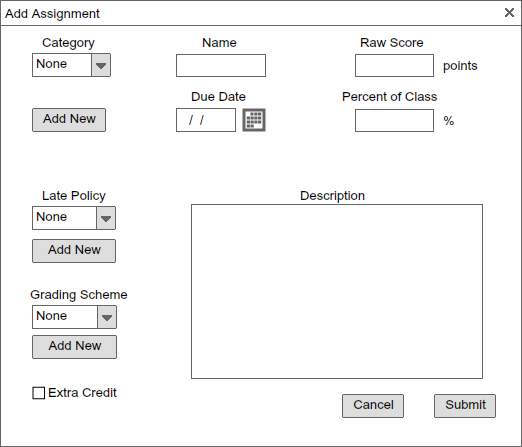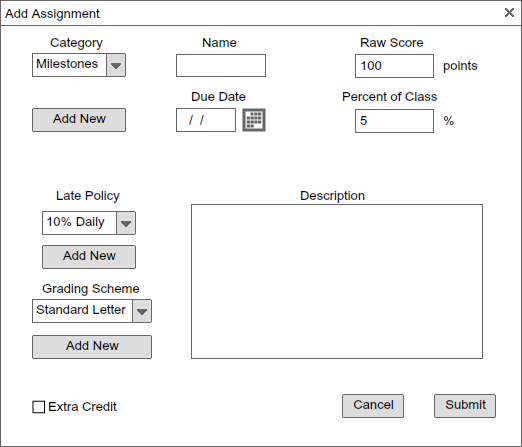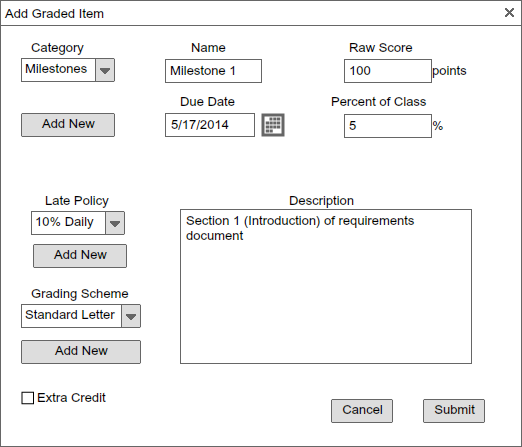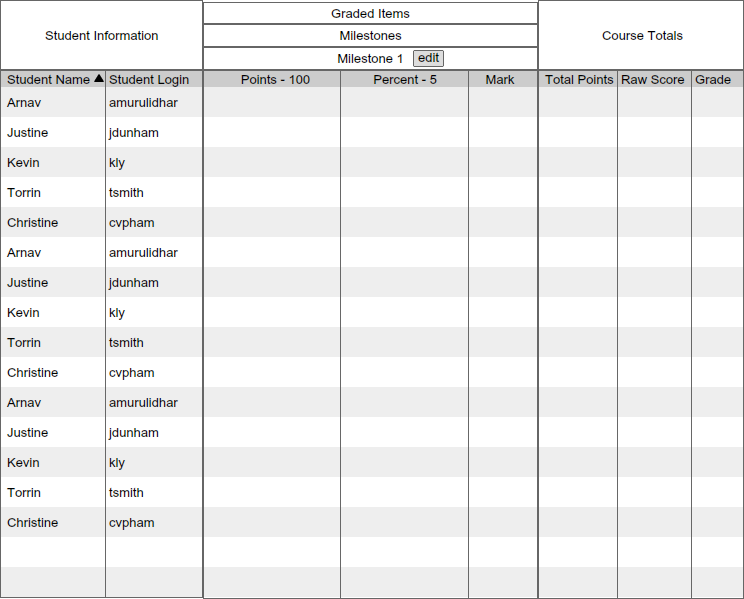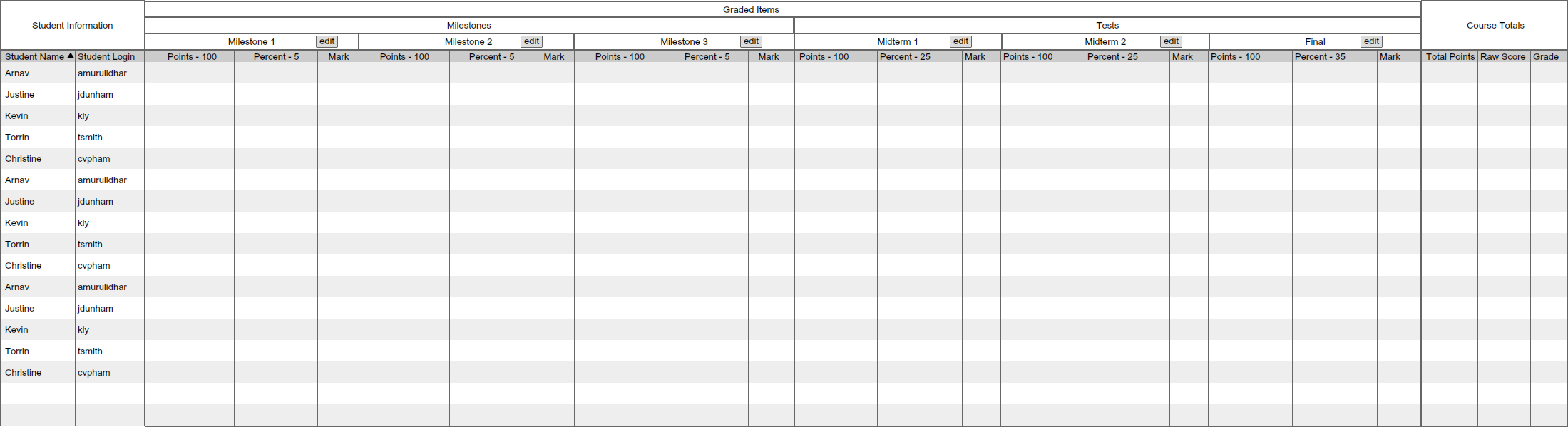2.4.1. Adding a Graded Item to the Gradebook
This scenario shows a professor adding an assignment to a Gradebook for a course.
After importing a class roster as described in Importing Your First Gradebook,
the professor needs to add assignments to the gradebook.
To add an assignment, the professor chooses the Add Assignment option from
the Tools menu. After selecting this option, the Grader Tool displays the
following dialog box (shown in figure 1), which allows the user to add an assignment.
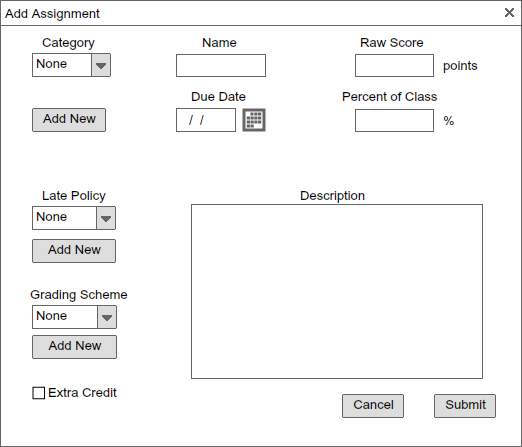
Figure 1: Adding Assignment Popup
The category dropdown allows the user to select a user-defined assignment category. The "Add New" button under the category section allows the user to add a new assignment category. The functionality for this is described in Adding Assignment Category. When the user selects a predefined assignment category from the dropdown menu, the raw score, percent of class, late policy, and extra credit fields for the assignment are automatically populated, based on the value of these fields for the assignment category.
The "Name" field allows the user to enter a name for the assignment, which will show up on the spreadsheet gradebook for the course.
The "Due Date" field allows the user to enter the due date from the keyboard in Month/Date/Year format or select the date from a calendar popup. This due date is used to calculate a late penalty that might apply to an assignment. If an assignment is submitted through handin, the date the assignment was turned in will be known, so an appropriate late penalty can be applied to the score for the assignment.
The "Raw Score" text field allows a user to enter the number of points an assignment is worth. This must be a numeric value, an error message will be displayed if the user enters a non-integer value. The percent of class field allows the user to enter the percent that the assignment is worth in the class. When a point score is entered for the assignment, the percent score the student earned on the assignment will be calculated. Then, the total percent earned for the class based on that assignment will be calculated. For example, a certain assignment is worth 100 points and 5% of the class. The student earns a score of 90 points on the assignment. The student earns a 90% on the assignment, and 4.5% towards their final grade.
The "Late Policy" drop down allows a user to choose a user-defined late policy for an assignment. The "Add New" button under the late policy section allows the user to add a new late policy. The functionality for this is described in Creating a Late Policy. If the user chooses a late policy, the assignment will now be penalized if that assignment is turned in late, based on that policy.
The "Extra Credit" checkbox allows the professor to choose this assignment to be extra credit. If this is selected, then the percent the assignment is worth is added to the final grade of the class.
The "Grading Scheme" dropdown allows the user to choose a user-defined grading scheme for this graded item. The "Add New" button under the grading scheme section
allows the user to create a new grading scheme, which is described in Creating a Grading Scheme.
The "Description" field allows the professor to enter a description of the assignment. The description may be a general overview of the assignment, or be a more in depth specification for the assignment.
When the user clicks the "Submit" button, this assignment is saved in the database and will now show up on the spreadsheet gradebook, where the professor can now enter a score for the assignment. The "Cancel" button discards this assignment, not adding the assignment to the gradebook, and returning to the gradebook.
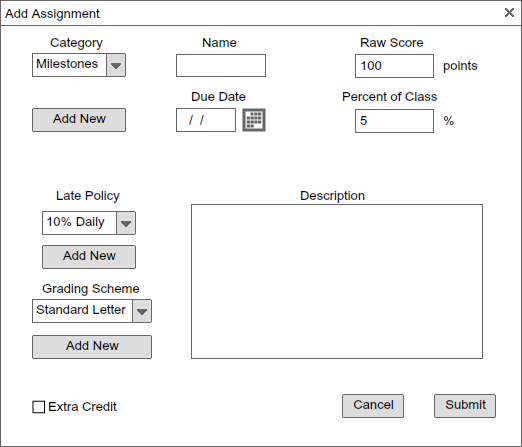
Figure 2: Adding Assignment Popup With Category Selected
This figure shows the dialog box after an assignment category has been selected. The creation of the category "Milestones" is described in
Adding a Category When an assignment category is selected, the late policy, grading scheme, points, and percentage fields
are automatically filled in.
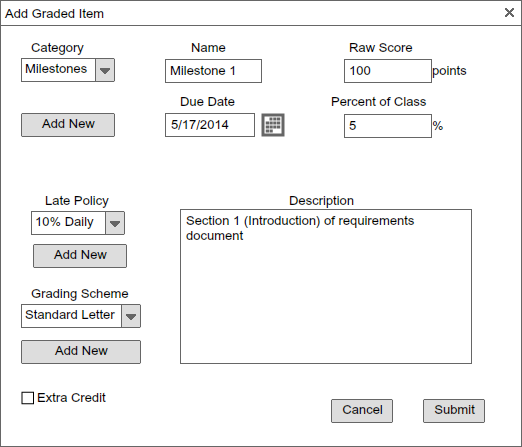
Figure 3: Adding Assignment Popup Filled In
Figure 3 shows the dialog box completely filled in. After selecting the assignment category, the user enters a name for the graded item,
"Milestone 1", a due date, and a description of the assignment. The graded item is now ready to be submitted. When the user submits the graded item,
the information will be saved in the database for the course, and that graded item will now appear as a column in the Gradebook spreadsheet, as show in
Figure 4 below.
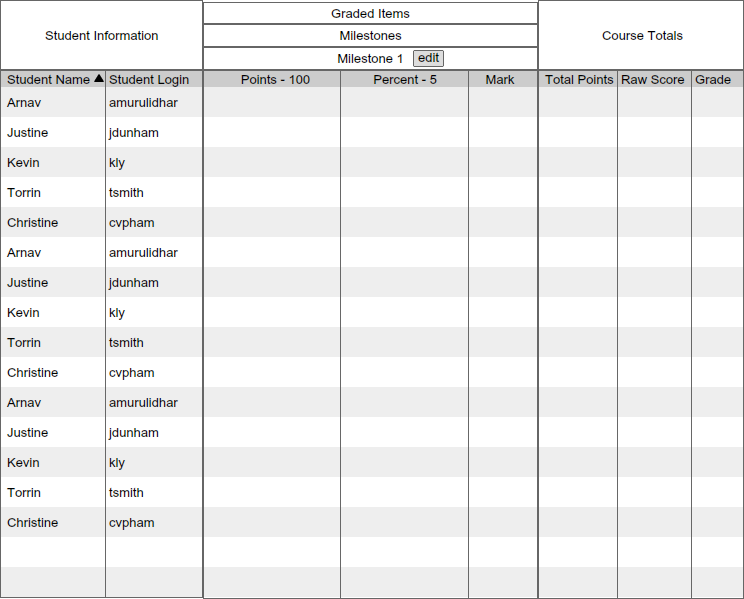
Figure 4: Assignment entry added to Gradebook Spreadsheet
Following the pattern described above for creating a graded item, the user creates two more Milestones, as well as 2 midterms and a final exam for the
course. After creating these graded items, the resulting spreadsheet for the course is shown below in Figure 5.
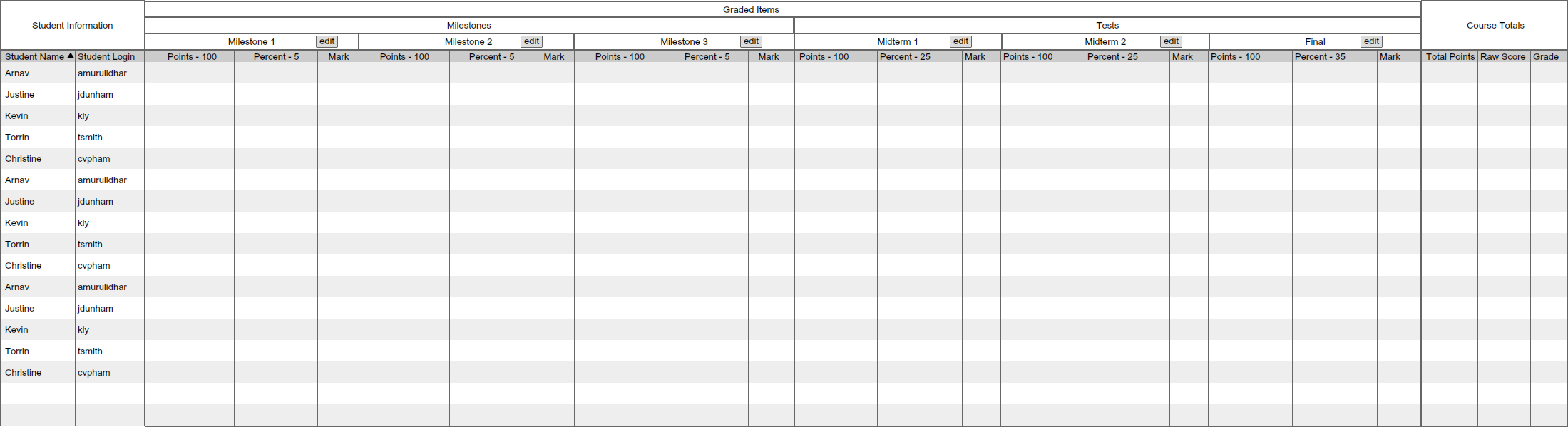
Figure 5: Multiple Graded Items Added to Gradebook Spreadsheet
Prev: ui-overview
| Next: browsing
| Up: functional
| Top: index