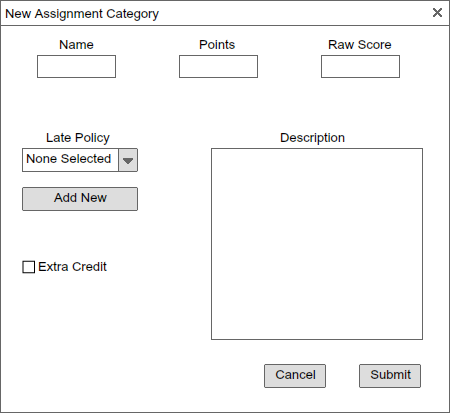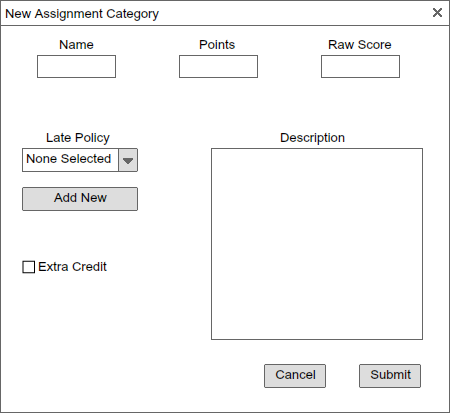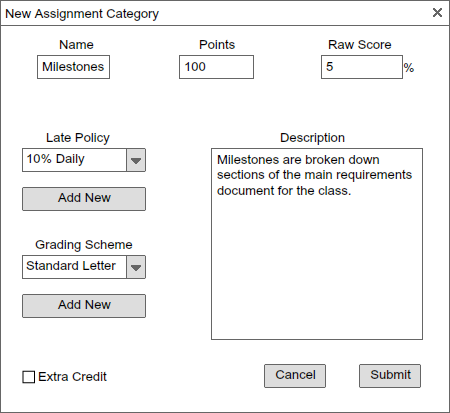2.4.1.1. Adding a Graded Item Category to the Gradebook
This scenario shows a professor adding an assignment category to a Gradebook for a course.
To add an assignment the professor chooses the "add new category" button from the add assignment
dialog box. After selecting this option, the Grader Tool displays the following dialog box (shown in figure 1),
which allows the user to add an assignment category for the course
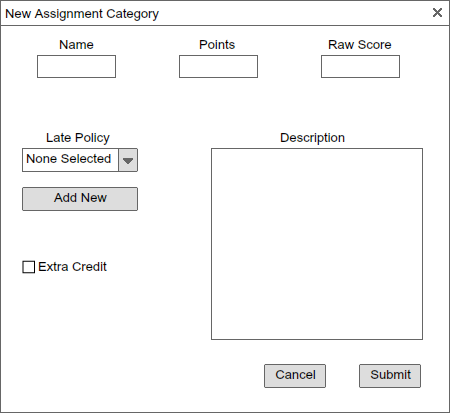
Figure 1: Adding Assignment Category Popup
The "Name" field is where the user enters a name for the assignment category they are creating. This name is how
the user will be able to select an assignment category when the user is creating a new assignment.
The "Points" field allows the user to enter the number of points each assignment in the category will be graded out of.
The "Raw Score" field allows the user to enter percentage that each assignment in this category will be worth.
The "Late Policy" dropdown allows the user to choose a late policy that the user has defined. The "Add New" button in the
late policy field allows the user to add a new late policy that they would like to be applied to this assignment. This
functionality is described in Creating a Late Policy.
The "Grading Scheme" dropdown allows the user to choose a user-defined grading scheme for this graded item. The "Add New" button under the grading scheme section
allows the user to create a new grading scheme, which is described in Creating a Grading Scheme.
The "Extra Credit" checkbox allows the user to choose for assignments in this category to be for extra credit.
The "Description" text field is where the user enters a description of this category of assignments. This description might
include information such as how many assignments are in this category, how large of a percentage this cateogory of assignments
is worth, how assignments in this category are likely to be graded, etc.
The "Submit" button saves this user-created assigment category for the course. This category will now show up for the user to
choose when the user is creating a new assignment. The "Cancel" button discards this assignment category, returning to the adding
new assignment dialog box.
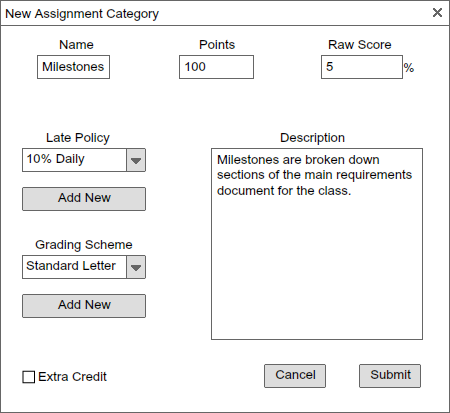
Figure 2: Adding Assignment Category Popup
Figure 2 shows an example of a filled-in dialog box for the creation of a new assignment category. When the user submits, a
Milestone graded item category will be created. Individual assignments of the Milestone category will each be worth 100 points
and 5% of the total course. They will also have the 10% Daily late policy, whose creation is outlined in
Creating a Late Policy. Milestone graded items will also use the 'Standard Letter' grading scheme, whose creation is outlined in
Adding a Grading Scheme. When the user submits this assignment category, it will then be available in the Adding Graded Item dialog
dropdown, for the user to be able to create an individual Milestone graded item. This is described in
Adding a Graded Item.
Prev: ui-overview
| Next: browsing
| Up: functional
| Top: index