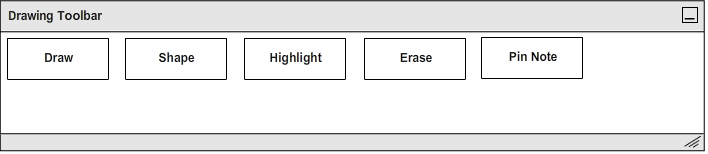
The scenarios in this section explain how create a basic lecture using the integrated toolkit,
importing an html lecture, and how to format an html file for use with the e-class application.
Teacher notes are the same as student notes and can be edited during a presentation. By default the teacher notes and overlays are not made avalible to the students unless set visible by the administrator. See the Tool Details section for details in editing overlays and adding notes.
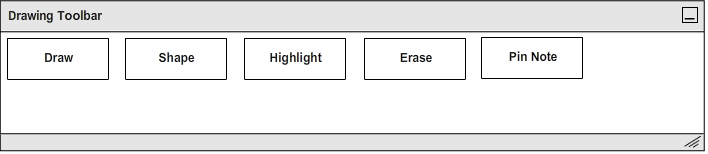
Figure 2.7.1: Drawing Toolbar
As students attend the lecture they would move from the absent section to either Students (In-Class) or Students (Remote) depending if they are in the same room. The first column of the roster displays icons next to students with a question. The second column indicates who's slides are being viewed. By default only the teacher is selected in the second column. The third column indicates who can draw the current slides.
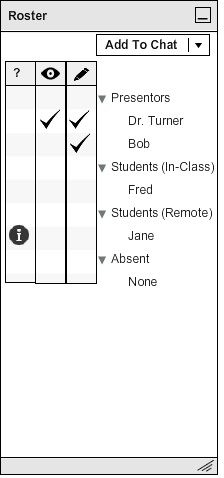
Figure 2.7.2: Roster View.
Advancing slides can be done the same way a student can, by simply using the back and next buttons, or you can jump to a specific slide using the drop down menu. Further details and examples of this navigation can be seen in Section 2.4.1 Navigation.
As a feature of the e-Classroom you can edit slides on the fly using the Presentation window. These features are identical to creating presentation slides in a non-live environment. To simply add text to a slide the user clicks anywhere on the Presentation window they would like to edit text and, similar to a text document, begin tying the changes you would like to make. The administrator also has the ability to add a number of lists to the slide, pictures, and slide breaks. These features are detailed in Section 2.2.2 Creating Presentation Slides.
An administrator can hand control and some editing privledges to any of the students, although at any one time either the teacher (administrator) or student has control of the presentation screen. The administrator can take back control at any time, and has the option to discard changes made by the student presentor.
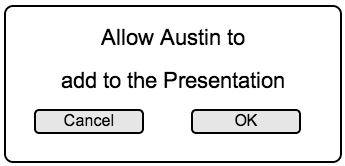
Figure 2.7.5: Giving Presentation Privliges to a Student.