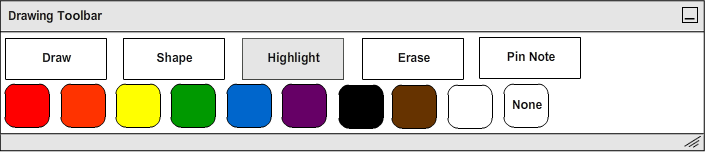
The student can highlight text on the presentation slides or in personal notes by using the Highlight Tool. When the student clicks the "Erase" Button, a size and shape menu will appear below it as shown in Figure 15 below.
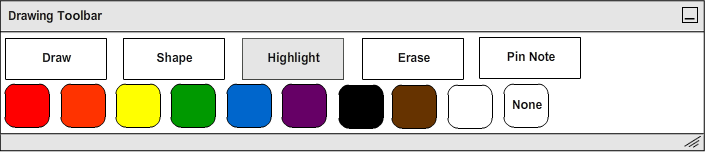
Figure 15: Highlight Tool.
To highlight text on a slide, the student clicks the highlight tool, selects the desired color from the color palette, and clicks and drags the cursor across any text he wishes to highlight. To remove highlighter, the student selects "None" from the color palette and clicks, holds, and drags the cursor over text.
A practical example of a student using the Highlight Tool to take highlight text is shown below in Figure 16 as a continuation of the example from Figure 14.
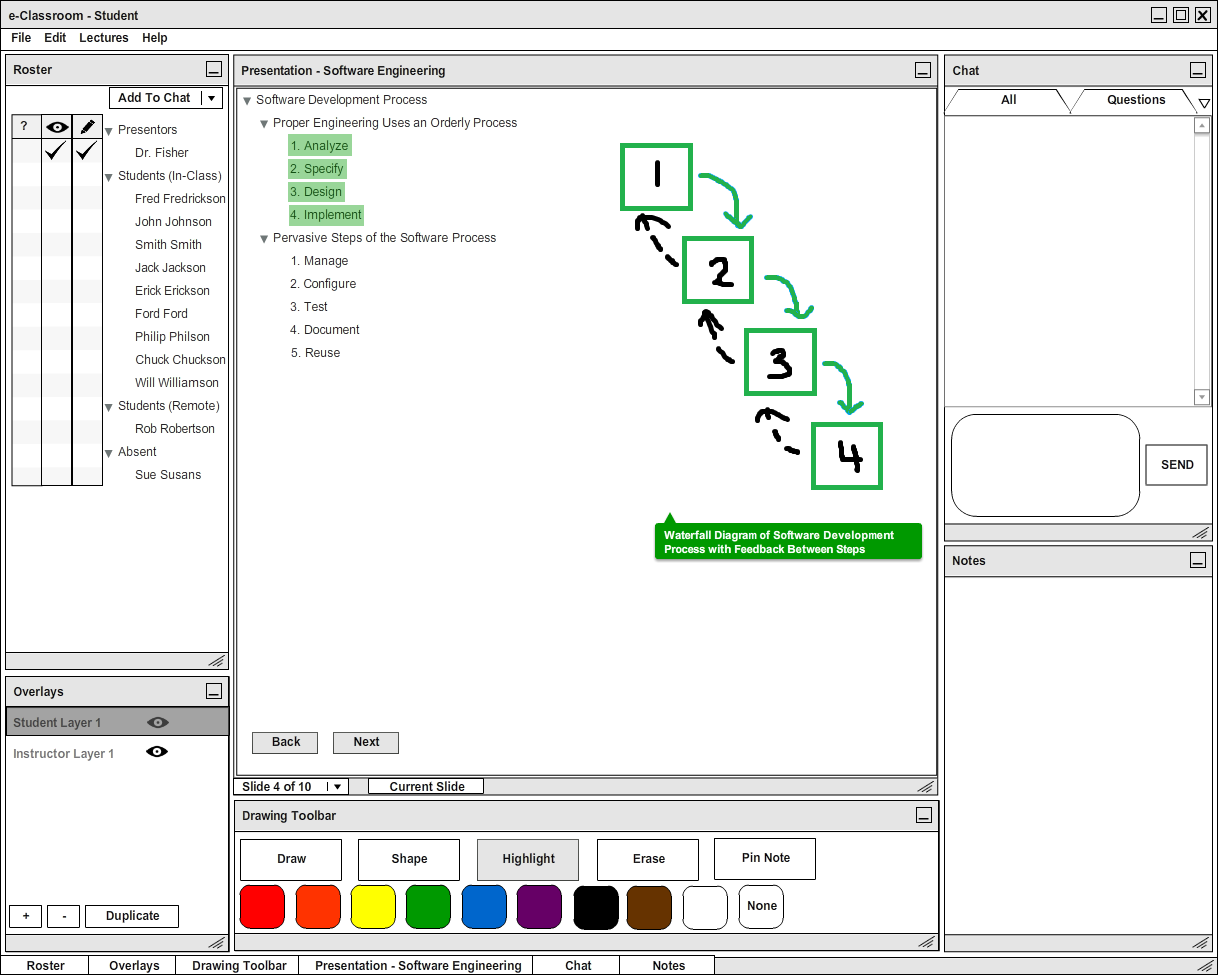
Figure 16: Example of using Highlight Tool to organize notes.
To highlight the text that relates to the waterfall diagram, the student clicks the "Highlight" Button, selects the color green, and clicks, holds, and drags the cursor across the text.