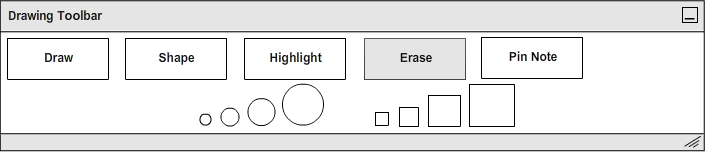
The student can erase drawings using the Erase Tool. When the student clicks the "Erase" Button, a size and shape menu will appear below it as shown in Figure 13 below.
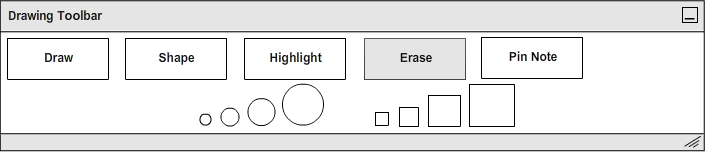
Figure 13: Erase Tool.
The student selects the desired eraser shape and size and proceeds to click, hold, and drag the cursor across any unwanted drawings to erase. The eraser tool only erased content created by the Draw Tool and will not erase the original lecture slide content.
A practical example of a student using the Erase Tool to erase drawings is shown below in Figure 14 as a continuation of the example from Figure 10.
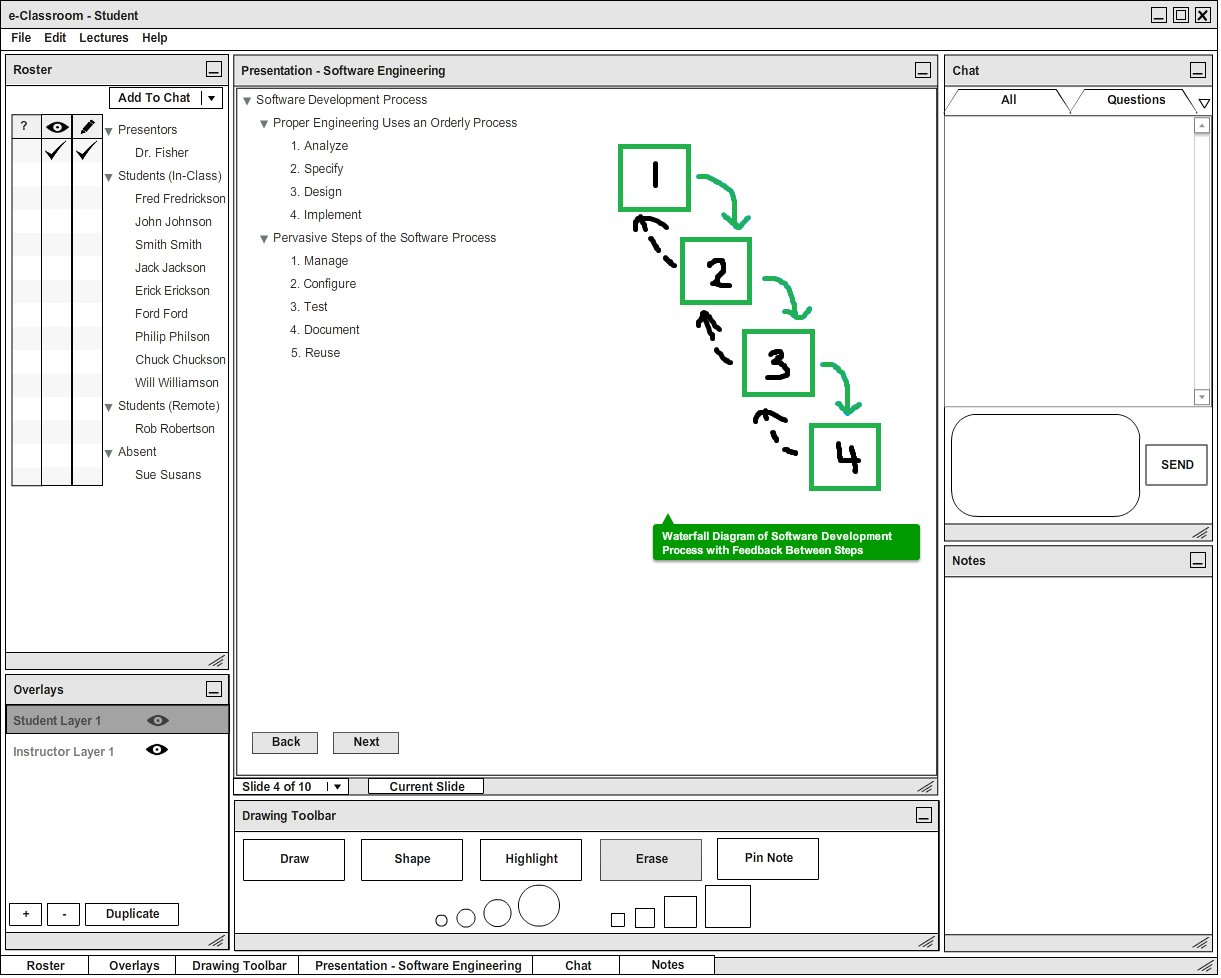
Figure 14: Example of using the Erase Tool to remove clutter from notes.
To remove the potentially confusing arrow pointing from the slide text to the waterfall diagram, the student selects the Erase Tool and selects the desired size for the eraser. The student then clicks and drags the eraser over the arrow until it has been completely erased.