This scenario of the Test Tool is designed to show how an administrative user can deploy out tests for students in a specified class to take. Deploying tests are an integral part of the Test Tool, as it allows students to view and take the tests on the program. In this scenario, we assume that the test administrator has created a test to their liking and is ready to be used in the classroom.
When the user selects Deploy Tests button in the initial menu window, the program pops up this window as shown in Figure 1:

The password section has two parts to it. The first part is the two radio buttons with options to the administrator of whether or not there should be a password in order to access the test. If the yes radio button is enabled, then the administrator can type in a password in the text box next to the radio buttons to add the password into the test. If the no button is enabled, then there will be no password, regardless of what is in the password text box.
Right below the password field is the opens at and closes at fields. These fields are used to create a time period that the test will be available to take in. When selecting what time time the test opens at, the test administrator chooses the date, as well as the open time. The test will only be available to students starting at that time. The closes at field prevents any students from opening or taking tests after that time.
The time limit field right below the opens at and closes at fields is a selection of times that the test will be online once the students open it. If there is a time limit set on the test, students will only have that alloted amount of time to finish their test. Once the time is over, students cannot re-open the test, even if the closes at time has not passed.
Finally, at the bottom of the deply test window, there are four buttons that the administrator can choose from: deploy test, view test as student, remove a test, or cancel. The deploy test button lets the test administrator release the test to the specified classroom, and students will be allowed to take the test when it reaches the opens at time. View test as student allows the administrator to look over the test as a student would see it, and make sures that everything is as the professor wants it. Details of the view as student are covered in Section 2.7 . The cancel button removes the window and back to the initial menu window.
The deploy test window also includes an option to make the test take home, online, or practice. This allows the administrator to set up what kind of test they want the students to take, and the test tool will generate a test based on that option.
The remove a test button sends the user into another window, as shown in Figure 2.
Figure 2: Viewing Deployed Tests Interface
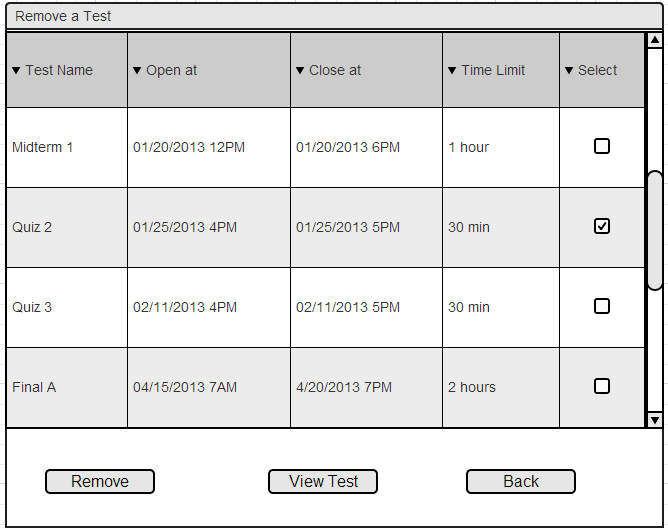
On this window the user can see what tests have been deployed in the class that have not gone past the close time. It show what the open and closed times were for that test, and when the test was deployed. The test administrator can select and choose which test they want to remove if they did not want to deploy the test yet/ accidentally released a test that was not finished yet. If they are unsure of which test they need to remove, they can go to the view test option to go over the questions and see what was wrong with the test and what needed to be fixed. If the user does not want to remove any tests, they can click on the back button to return back to the deploy tests page.