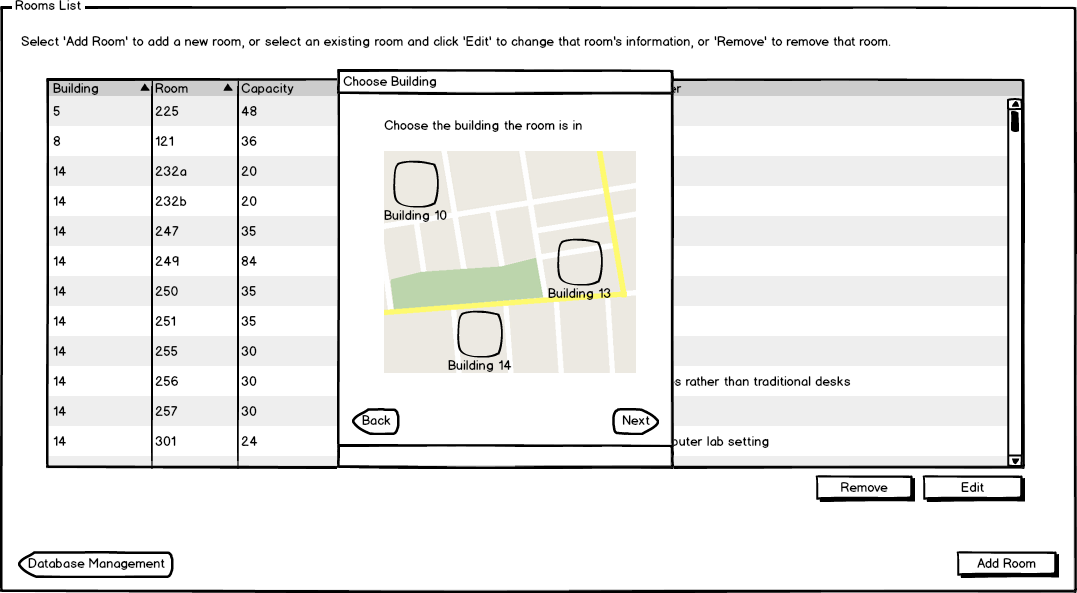
The scenario in this section illustrates the administrative function of adding a room. A room is uniquely identified by its building and room number, and has data fields including the person capacity, the number of computers, whether it's a smart room (which is a custom data field that the user has entered), and other considerations.
When the user selects Add Room, he or she is presented with a map view where he or she must choose a building.
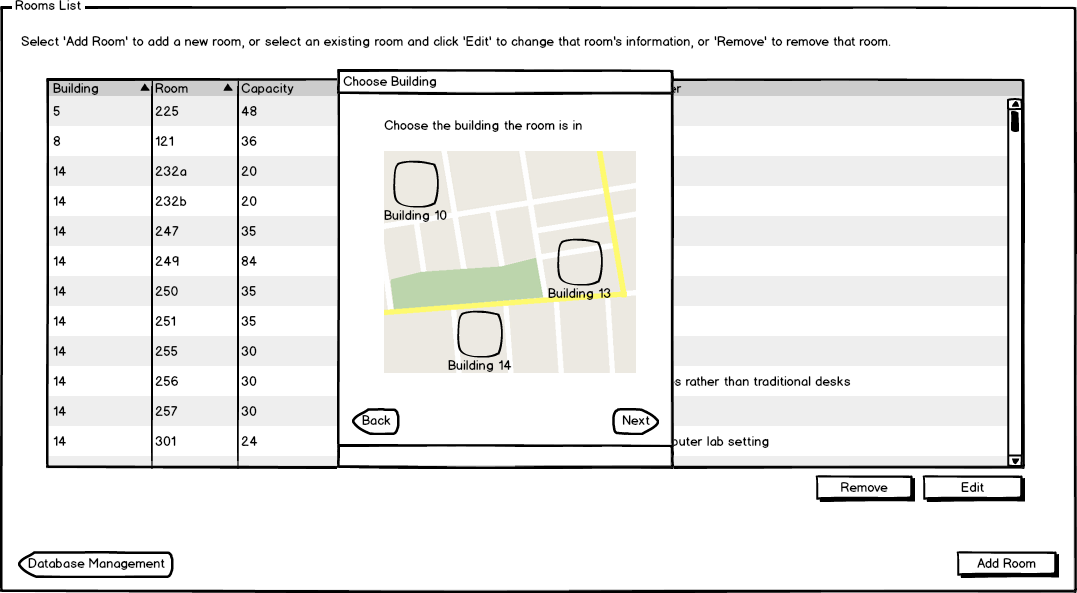
Figure 1: Add room building dialog.
When the user selects Add Room, a dialog pops up, as shown like in Figure 2.
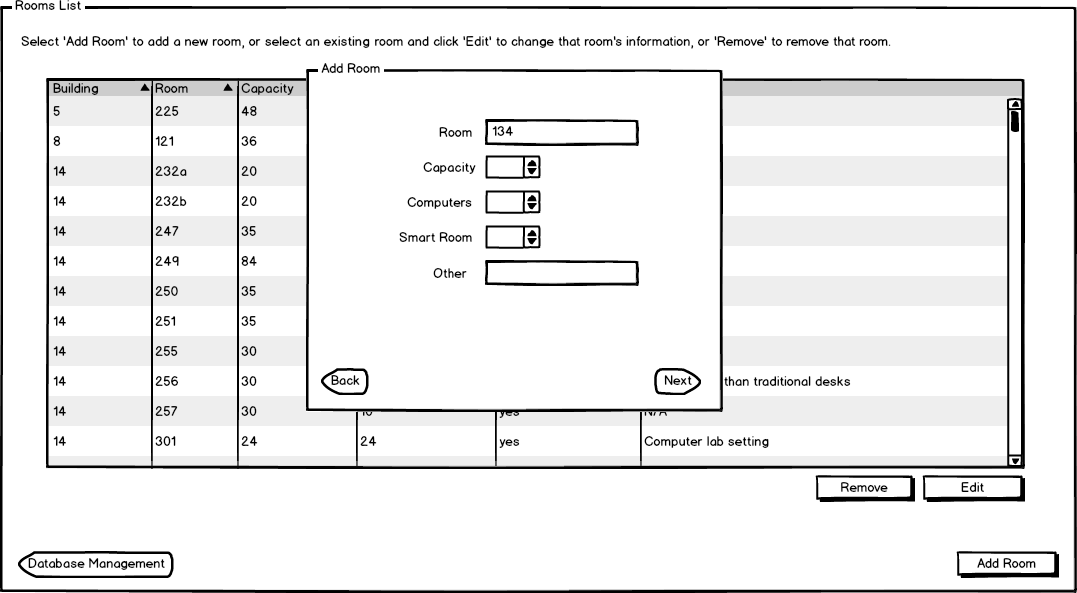
Figure 2: Add room dialog when empty.
The user then fills in the capacity and number of computers by keying in an integer.
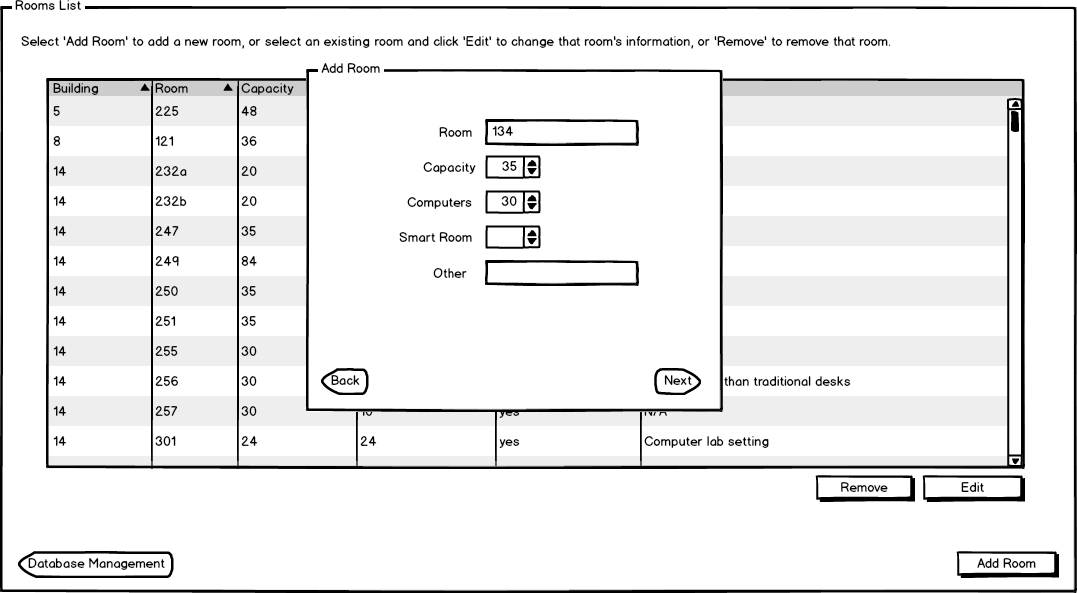
Figure 3: Add room capacity.
The user selects the Smart Room field, which is a boolean drop-down.
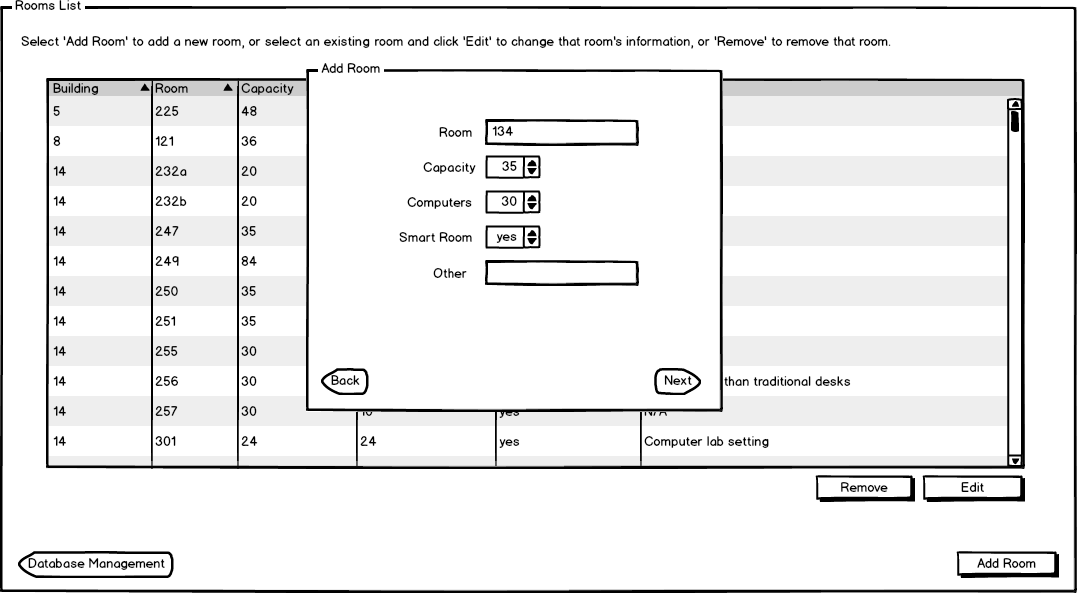
Figure 4: Add room smartroom.
The user nows fills in the Other Considerations field, which contains any other miscellaneous metadata.
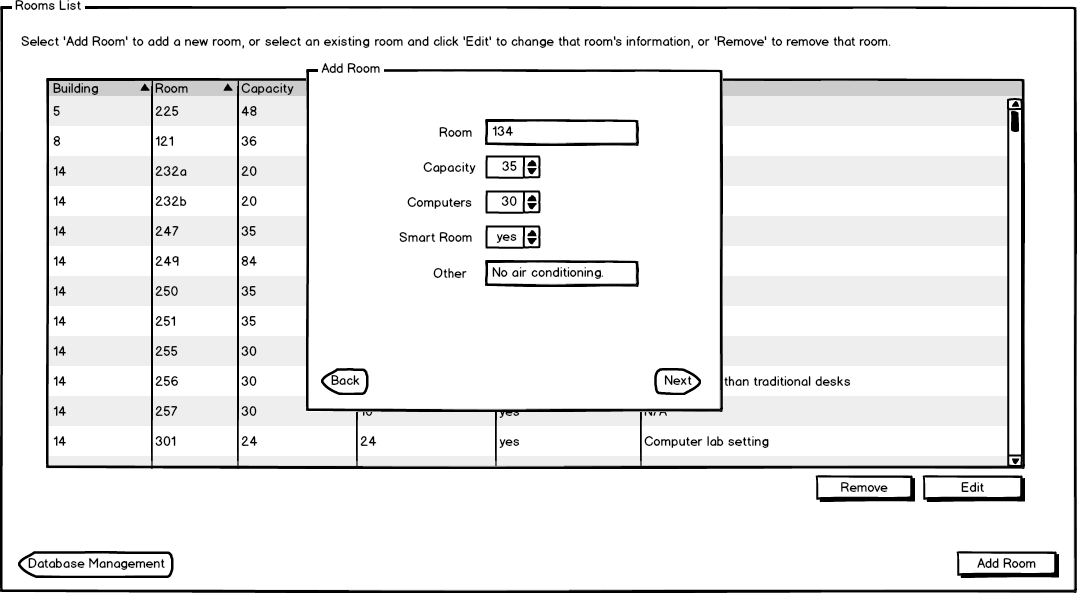
Figure 5: Add room other considerations.
The user hits next and enters the room's availability screen, which is basically a calendar view.
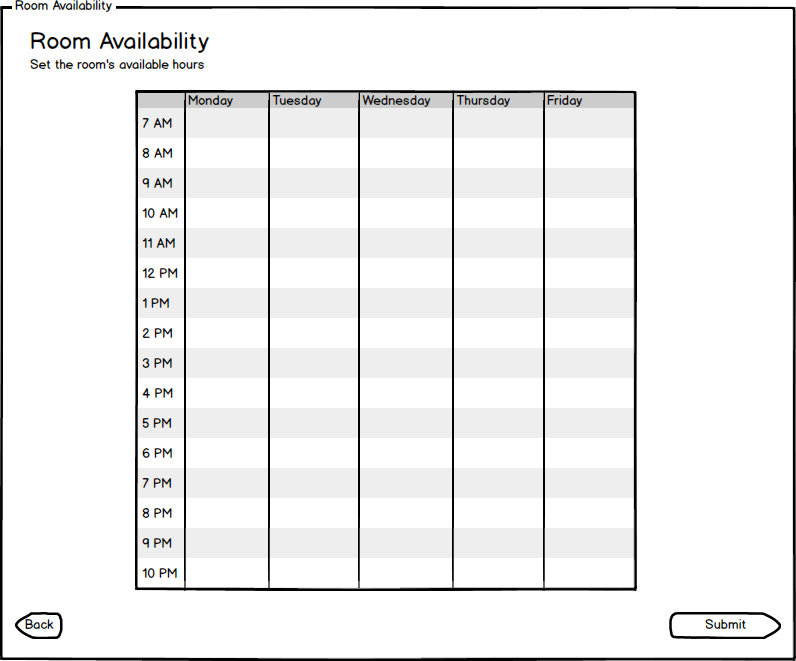
Figure 6: Add room availability
The user then clicks to highlight the available days and times of the week for the room, as seen in Figure 7.
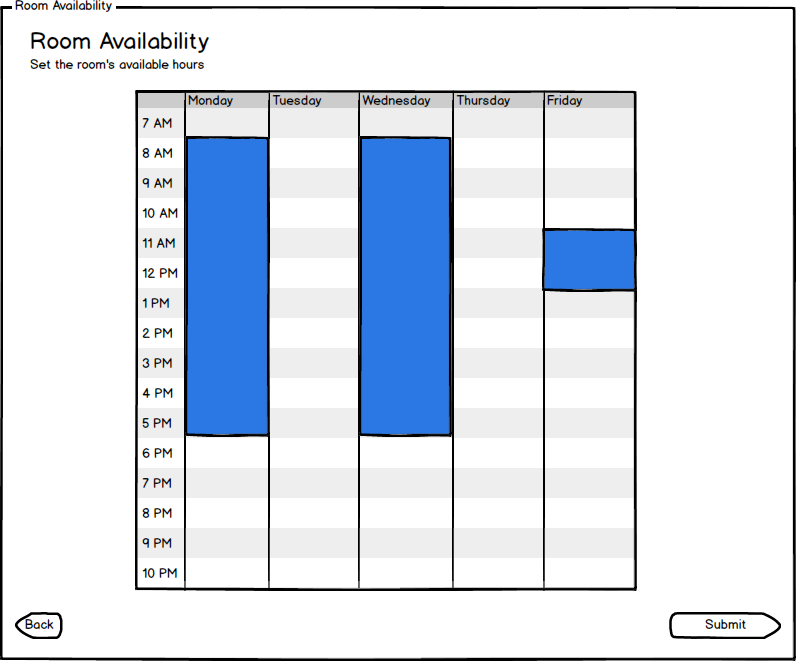
Figure 7: Add room availability.
The user then hits submit, and recieves a confirmation box that the room has been added, as seen in Figure 8.
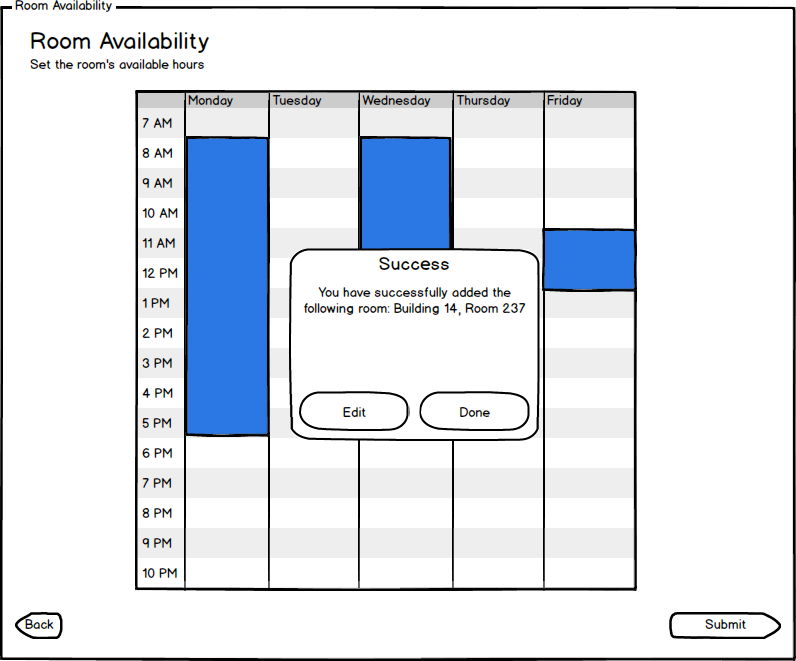
Figure 8: Add room submit.