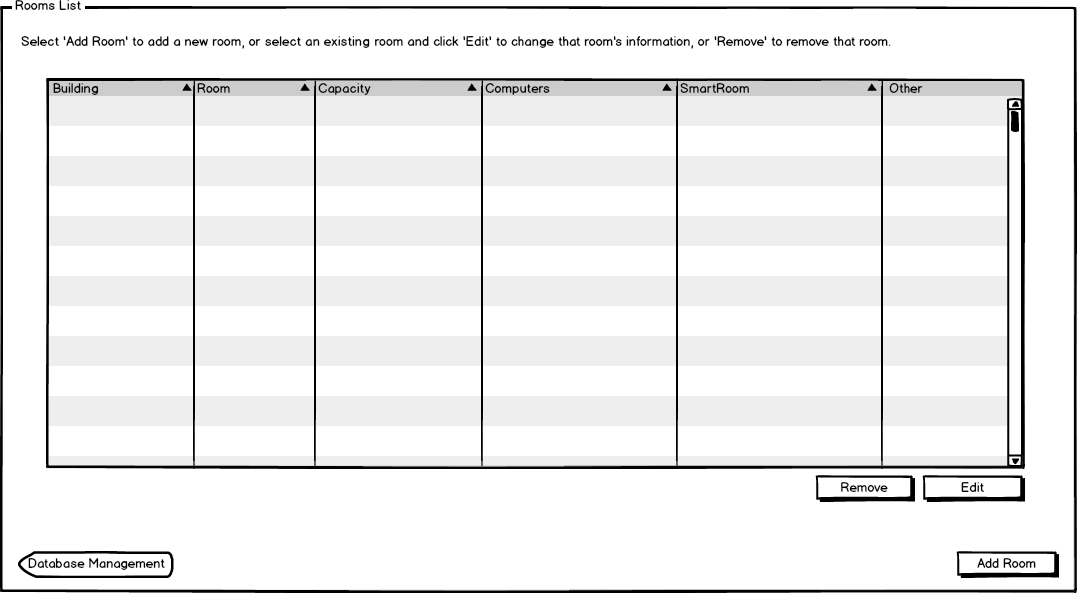
The scenarios in this section show an admin browsing and editing information about rooms, including
The administrator clicks sees the following page when clicking on "Rooms" from the database management menu for the first time.
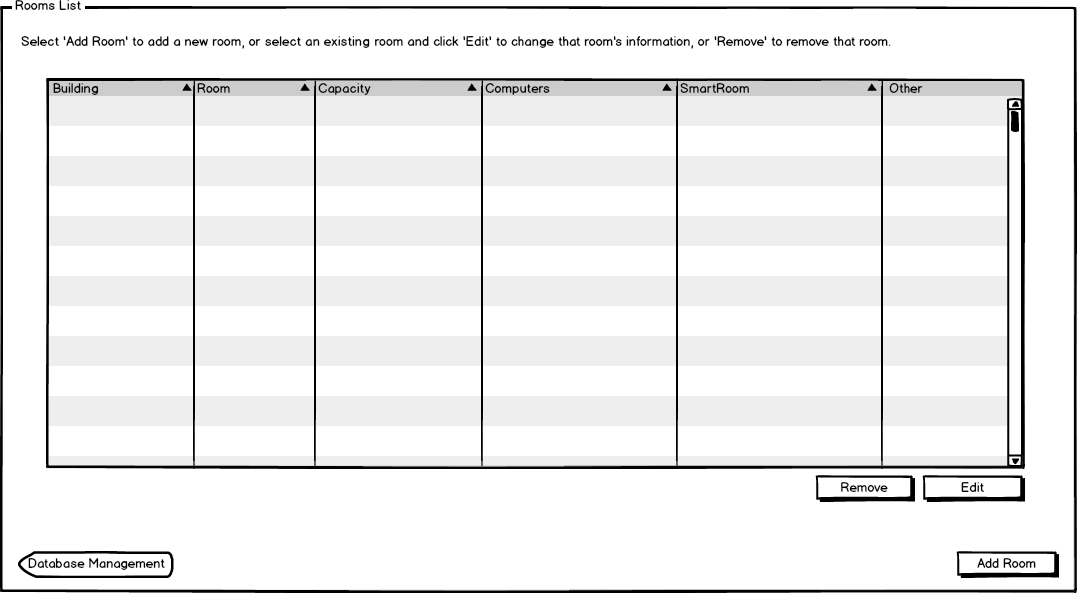
Figure 1: Initial room list view for admin.
The information for a room is described below:
The admin clicks on Add Room to add in a new room. The Add Room button prompts the admin for room data, as shown on the Add Room page. The user adds a room, as shown in figure 2.
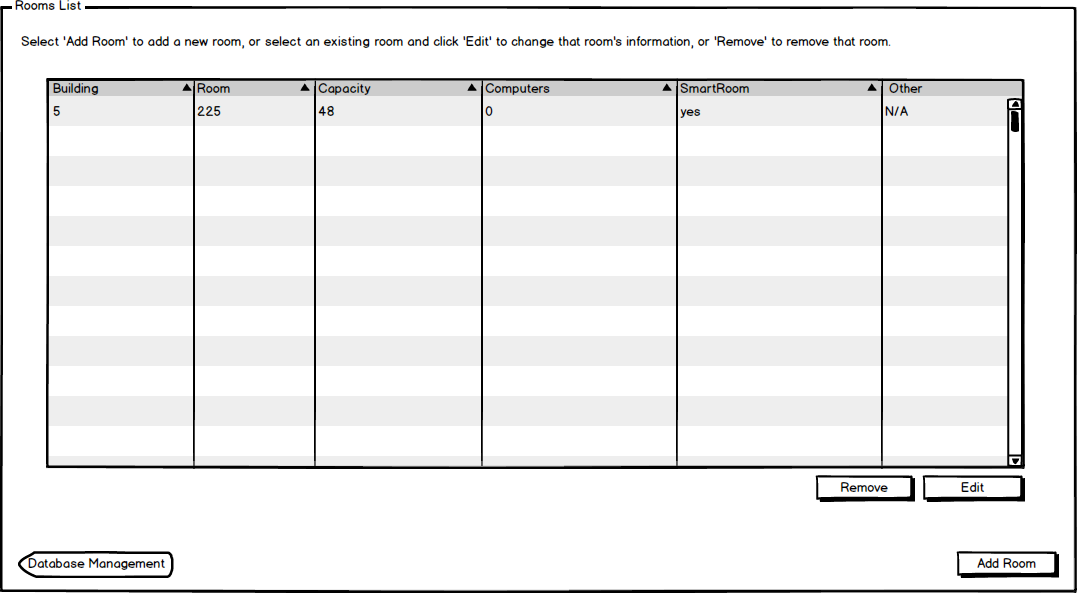
Figure 2: Room list single.
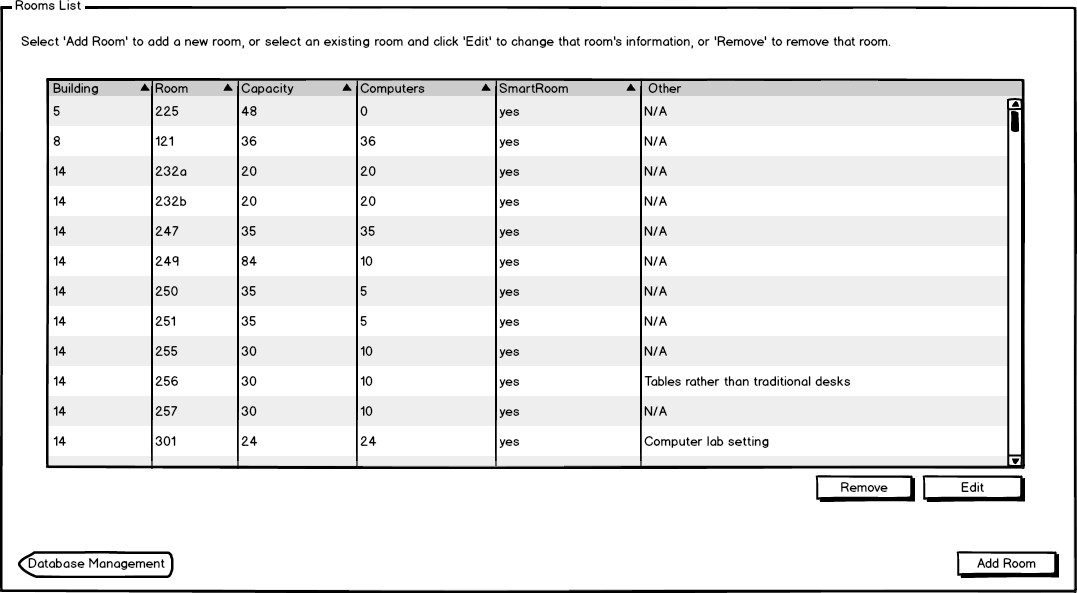
Figure 3: Room list populated.
The admin then edits one of the rooms that have been previously entered by selecting the room and clicking on Edit, as seen in figure 4. More information about the Edit button is shown on the Edit Room page.
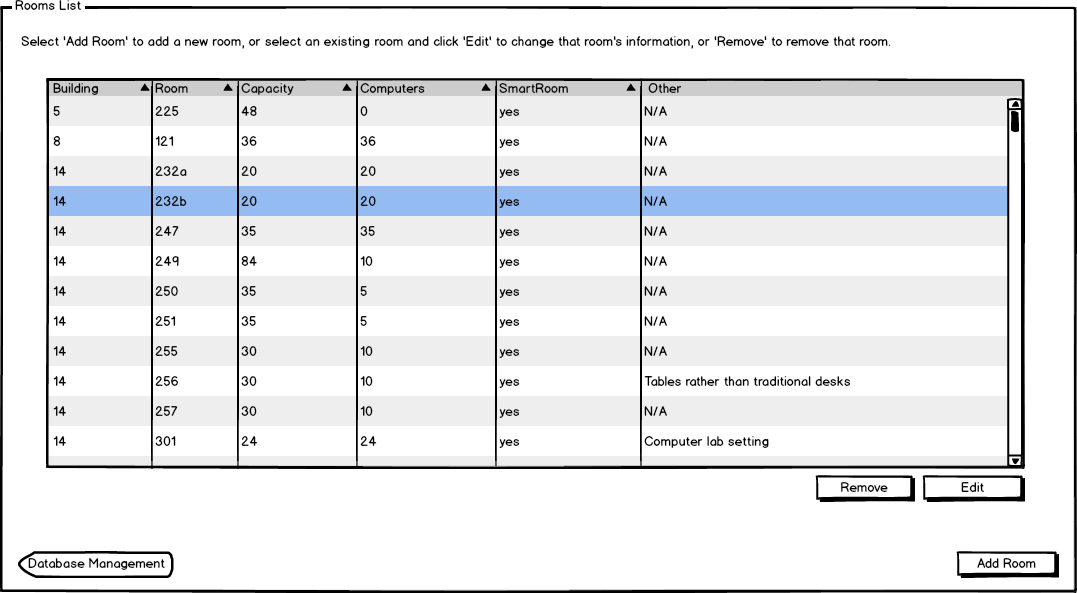
Figure 4: Room list when a room is selected.
The admin deletes a room by selecting one of the rooms and pressing the Remove button. More information about the remove feature is located on the Remove Room page. The Remove button is highlighted in figure 5.
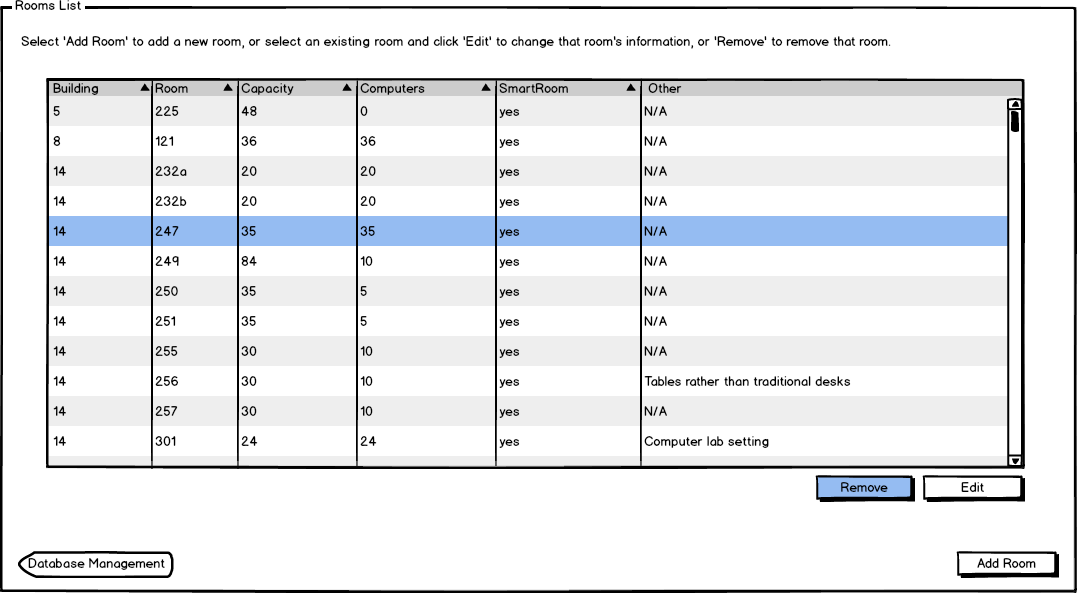
Figure 5: Room list remove button highlighted.
The room list is sorted by Building Number and then Room Number by default, but then the admin changes this by selecting a different column. The admin clicks on another column to sort by that column in ascending order. Figure 6 shows what the room list looks like after admin sorts by Capacity.
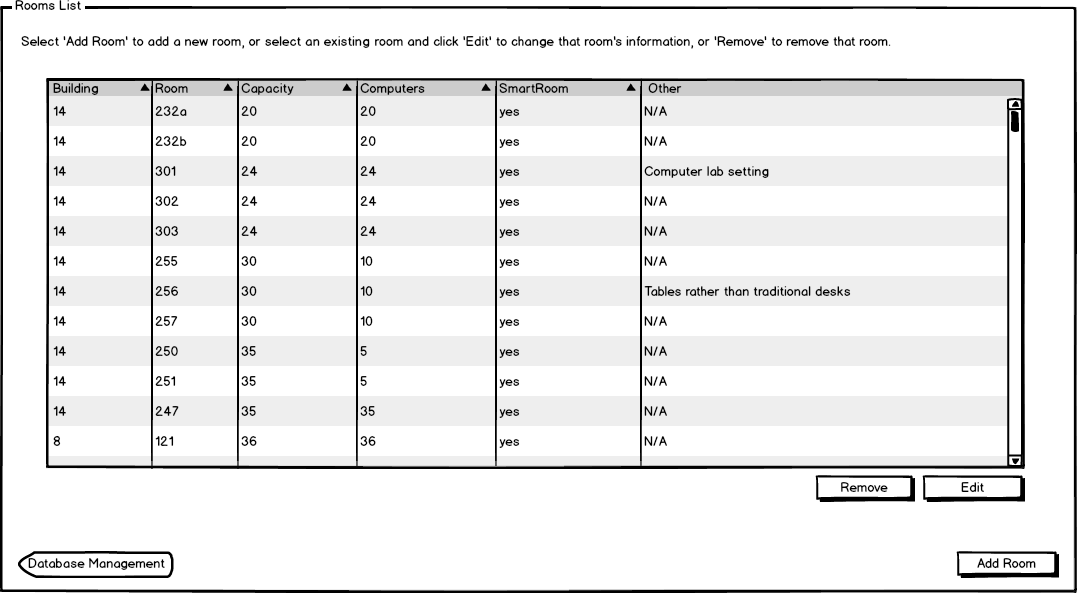
Figure 6: Room list when sorted by capacity.