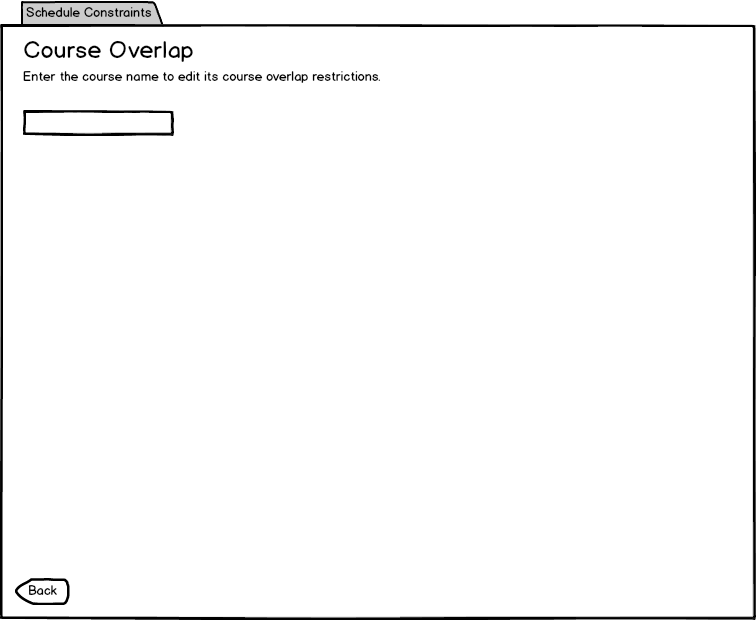
The scenario in this section illustrates the administrative function of viewing or adding a course overlap. A course overlap prevents two or more courses from being offered at the same time.
When the user selects Course Overlap from the Schedule Constraints tab, the system displays the dialog shown in Figure 1.
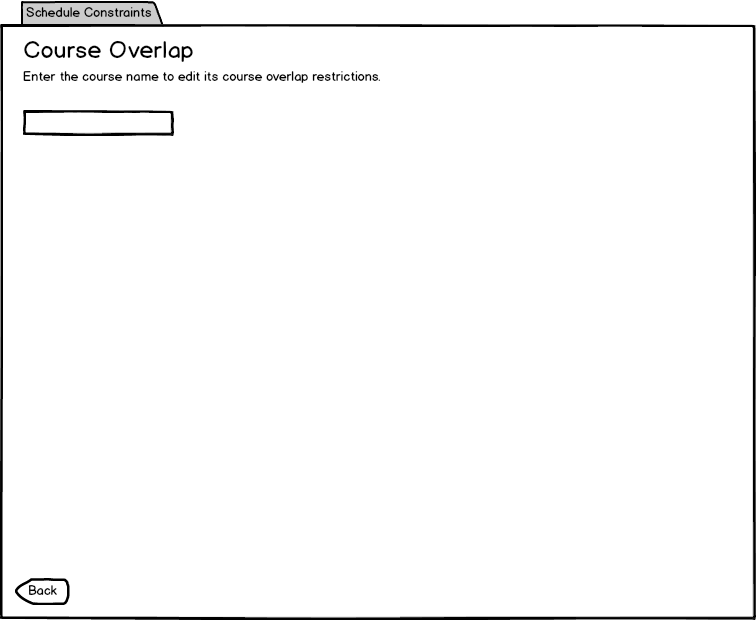
Figure 1: Initial course overlap dialog.
The user enters the name of the course he or she wishes to add or remove overlap restrictions to. As the user types the name of the course, autocompletion provides a list of possible courses that are in the Course list, shown in Figure 2.
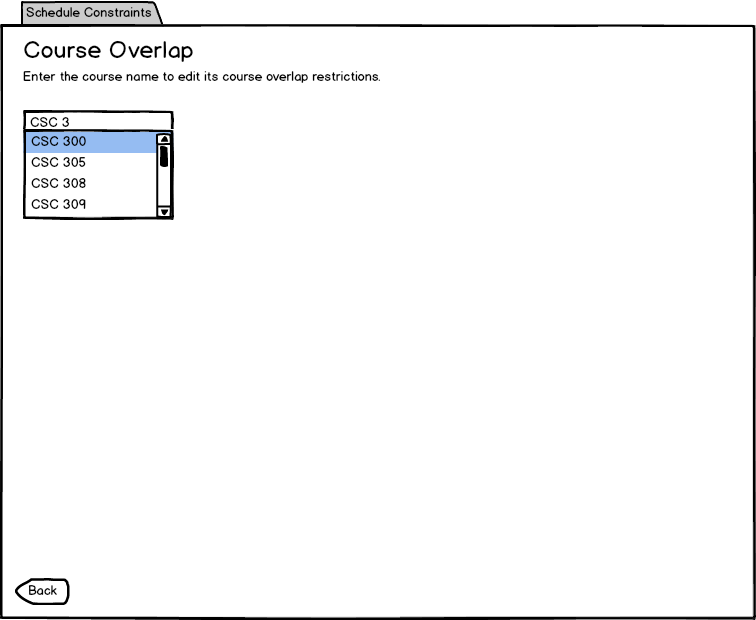
Figure 2: Course overlap dropdown dialog.
As the user presses enter, the restrictions for that course are displayed. When there are no restrictions, the dialog is displayed like in Figure 3.
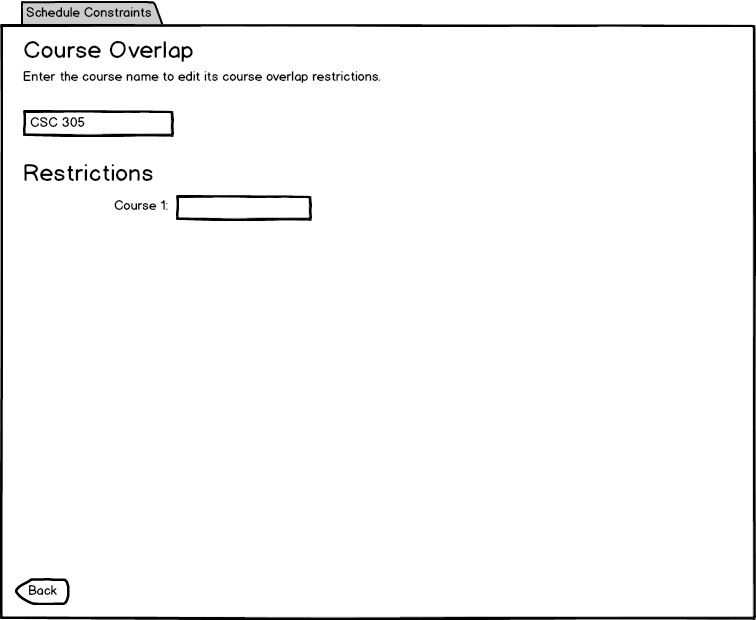
Figure 3: Editing restrictions for course overlap.
The user enters the name of the course he or she wishes to avoid an overlap with. A drop down menu like in Figure 4 shows the list of possible courses he or she can create an overlap restriction with. The course itself is not included in this list, nor are courses already in the course overlap restriction list.
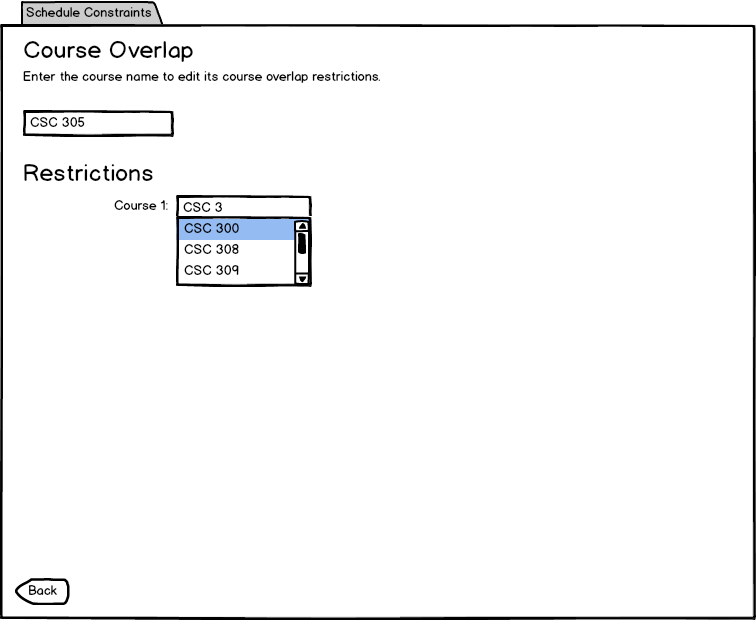
Figure 4: Editing a course overlap for a course drop down.
The added restriction now shows up on that courses restriction list, shown in Figure 5. Another box pops up if the user wishes to add another course to the restriction list.
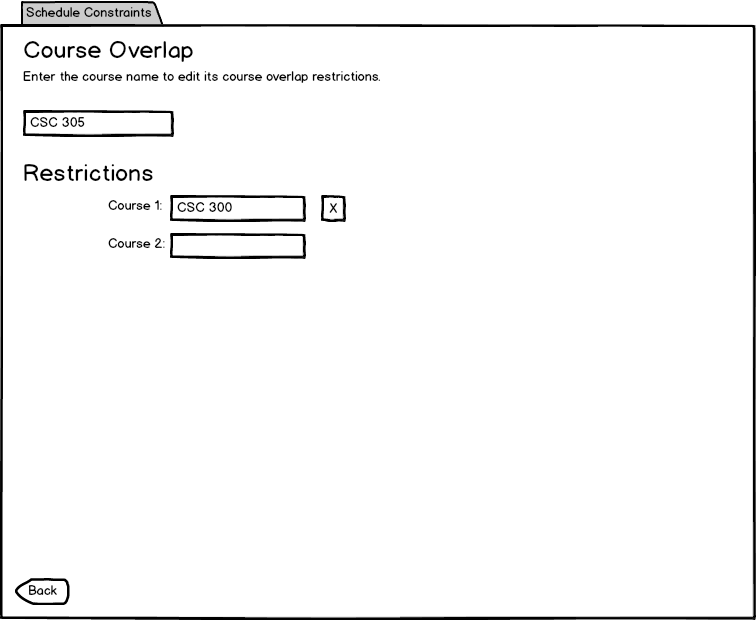
Figure 5: Course restriction overlap added.
The user follows the process from Figure 4 again to add another course restriction. Now the user has two courses in the restriction list, shown in Figure 6.
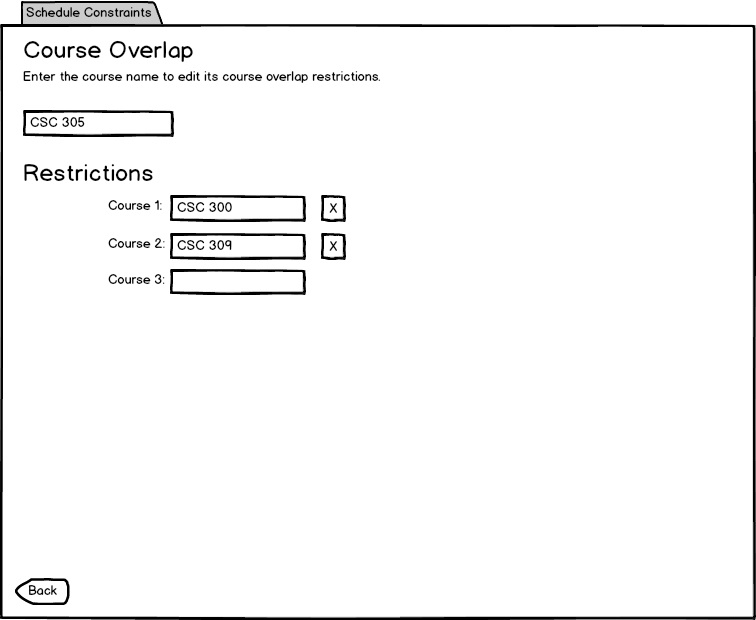
Figure 6: Course overlap restriction list with multiple courses.
The user removes a restriction by pressing the X button next to a course in the course restriction list. The user is presented with a confirm dialog box when the user presses the X button, shown in Figure 7. The confirm removes the course restriction, and returns to look like Figure 5.
Figure 7: Removing a course overlap restrictions confirm dialog.
The user types an X to do a general restriction between courses, but he or she must provide the hundreds level digit for this to work. The possibilities are:
The user enters this in the course name box, and creates a general restriction between what the user enters in the restriction list, shown in Figure 8. In this case, all 400 level and 500 level courses will be restricted from being offered at the same time.
Figure 8: General course restriction between 4XX and 5XX courses.