
After a student logs into the Test Tool, they will be able to see the various tests that they can take. Figure 2.5.1 below shows how the tests will be displayed.

Figure 2.5.1: List of tests for the student's enrolled classes.
The tests are organized by class for each class that they are enrolled in. Tests that are not yet available to be taken, will have a disabled Take button with a message showing when the test will be available. For tests that are available, the Take button will be enabled, and the student can press it if they want to take the test.
The test will be displayed in a separate window as seen in Figure 2.5.2.
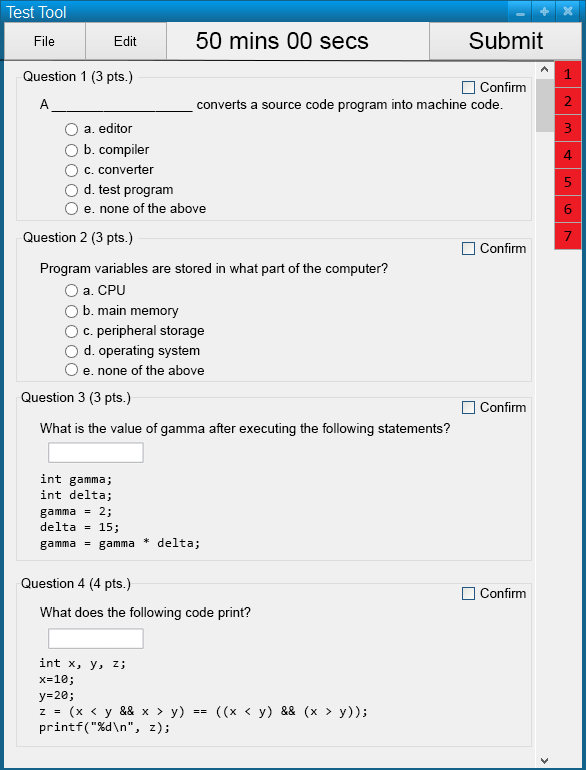
Figure 2.5.2: Blank test for a student to take.
The questions are shown in a scrollable view, with tabs on the right that are green if the question has been answered and the answer has been confirmed by the user (via the checkbox), orange if the question has been started or answered, but the answer has not yet been confirmed, and red if it has yet to be started or answered. Coding questions are shown further down in the test, as seen in Figure 2.5.3.
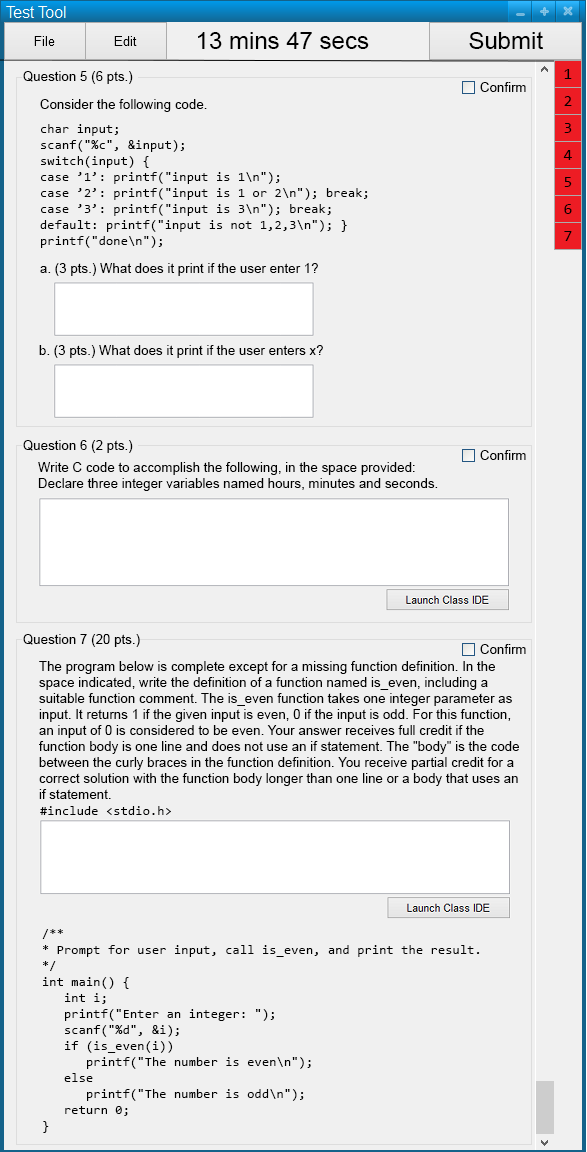
Figure 2.5.3: Rest of blank test.
For code questions, the description is shown above an editor. If the instructor has allowed use of an external IDE, a button will be shown to launch the class IDE for editing of the code. If the test is timed, the time left will be shown in the top middle of the window next to the Submit button.
As the student begins to fill in the questions, the tabs on the right will begin to turn green. Below in Figure 2.5.4, the first part of the test is shown with each question answered.
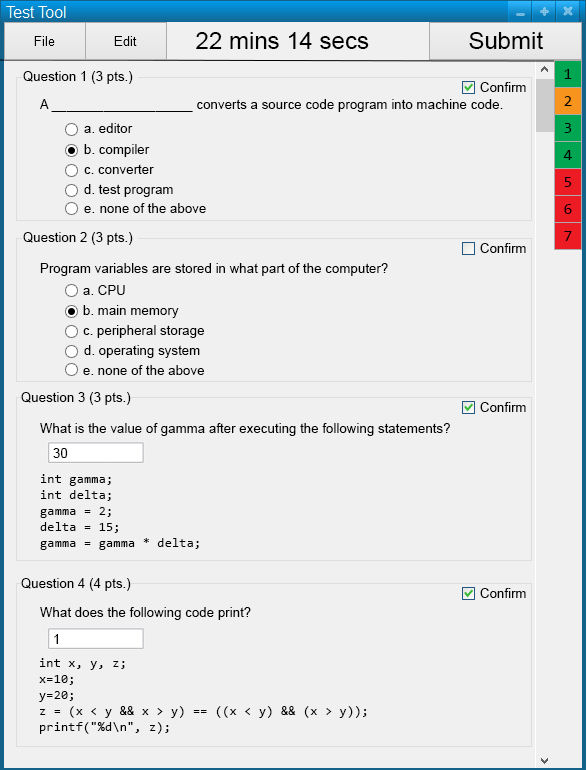
Figure 2.5.4: Test with questions answered by student.
The multiple choice questions are simply answered by clicking on the desired answer. The fill-in questions are answered by clicking the text box and typing in the desired response. The rest of the test is shown with each question answered below in Figure 2.5.5.
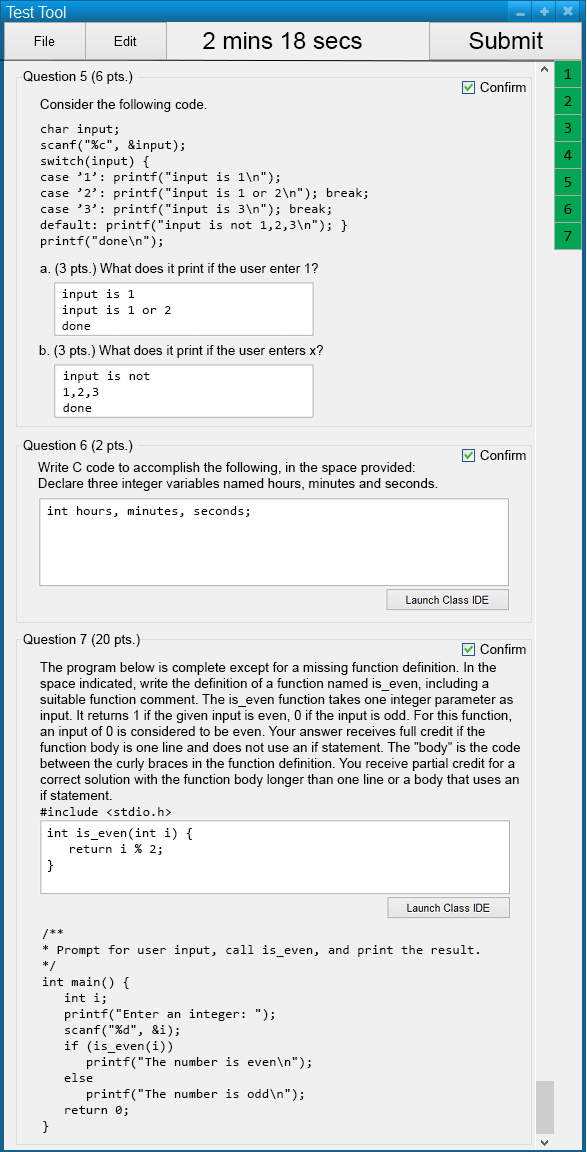
Figure 2.5.5: Rest of test with questions answered.
The coding questions can be answered either by clicking directly into the text box, or by launching an external IDE, when enabled by the instructor. When the student is satisfied they will press Submit and this will close the testing window, taking the student back to the view shown in Figure 2.5.1. If time expires prior to the student submitting the test, it will be automatically submitted for them.
Once a test has been graded, the grade will be shown next to the Review button, as shown in Figure 2.5.6.
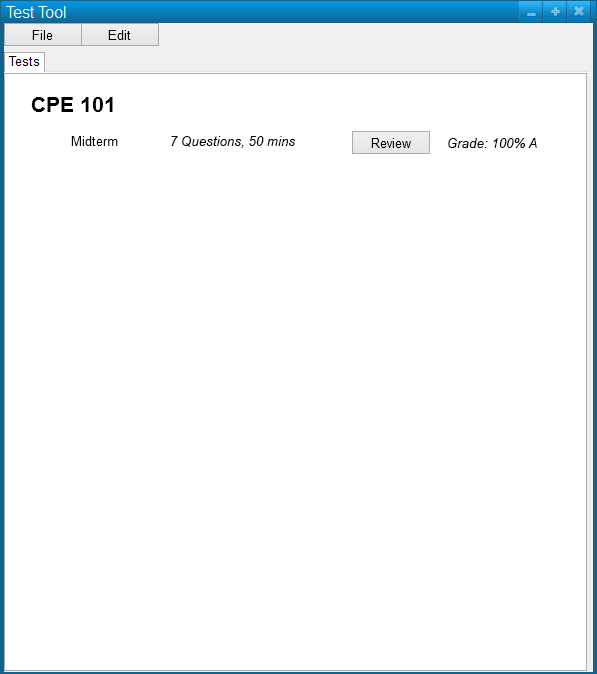
Figure 2.5.6: List of tests showing one to be reviewed
Pressing the review button will open a new Test Review window, shown in Figure 2.5.7.

Figure 2.5.7: Completed correct test shown for review.
The Test Review window is very similar to the window used to take tests, however all inputs are disabled so the student cannot change their answer. In this example, the student has answered all questions correctly. For multiple choice questions, the correct answer is boxed in green. For fill-in questions the correct answer is shown next to the student answer box. The rest of the test is shown in Figure 2.5.8.

Figure 2.5.8: Rest of completed correct test.
For coding questions, any message given by the grading script will be shown in a text box to explain the grading to the student. The student can press the View Your Code button to see the code that they submitted. Pressing Finish will close the review window and take the student back to the view shown in Figure 2.5.6.
When questions are not answered correctly, the review interface will look slightly different, as shown in Figure 2.5.9.
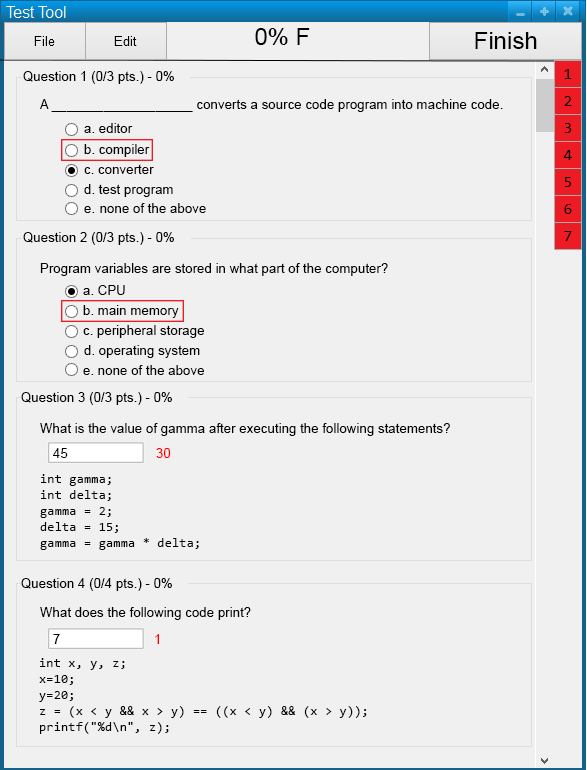
Figure 2.5.9: Completed incorrect test shown for review.
When a question was answered incorrectly, the corresponding tab on the right is shown in red during review. Figure 2.5.10 shows the rest of the test with incorrect answers.
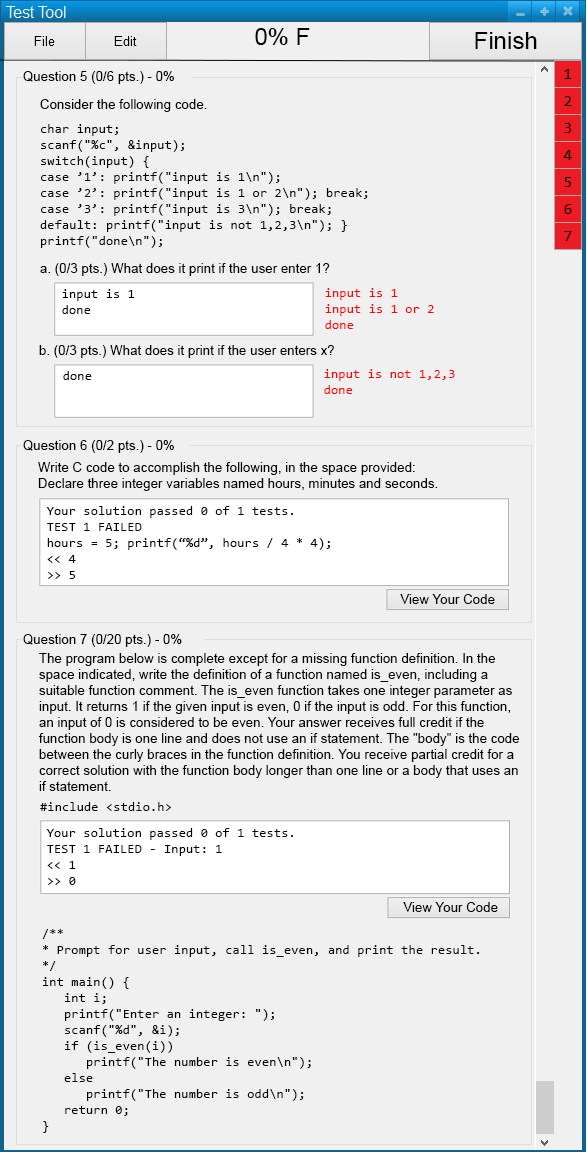
Fiure 2.5.10: Rest of completed incorrect test.
Again, for coding questions the output from the grading script is shown in a box, allowing the student to see what errors occured in the case that they answered the question incorrectly.
This is a graphical user interface that is currently in working progress, and as so it is subject to change.