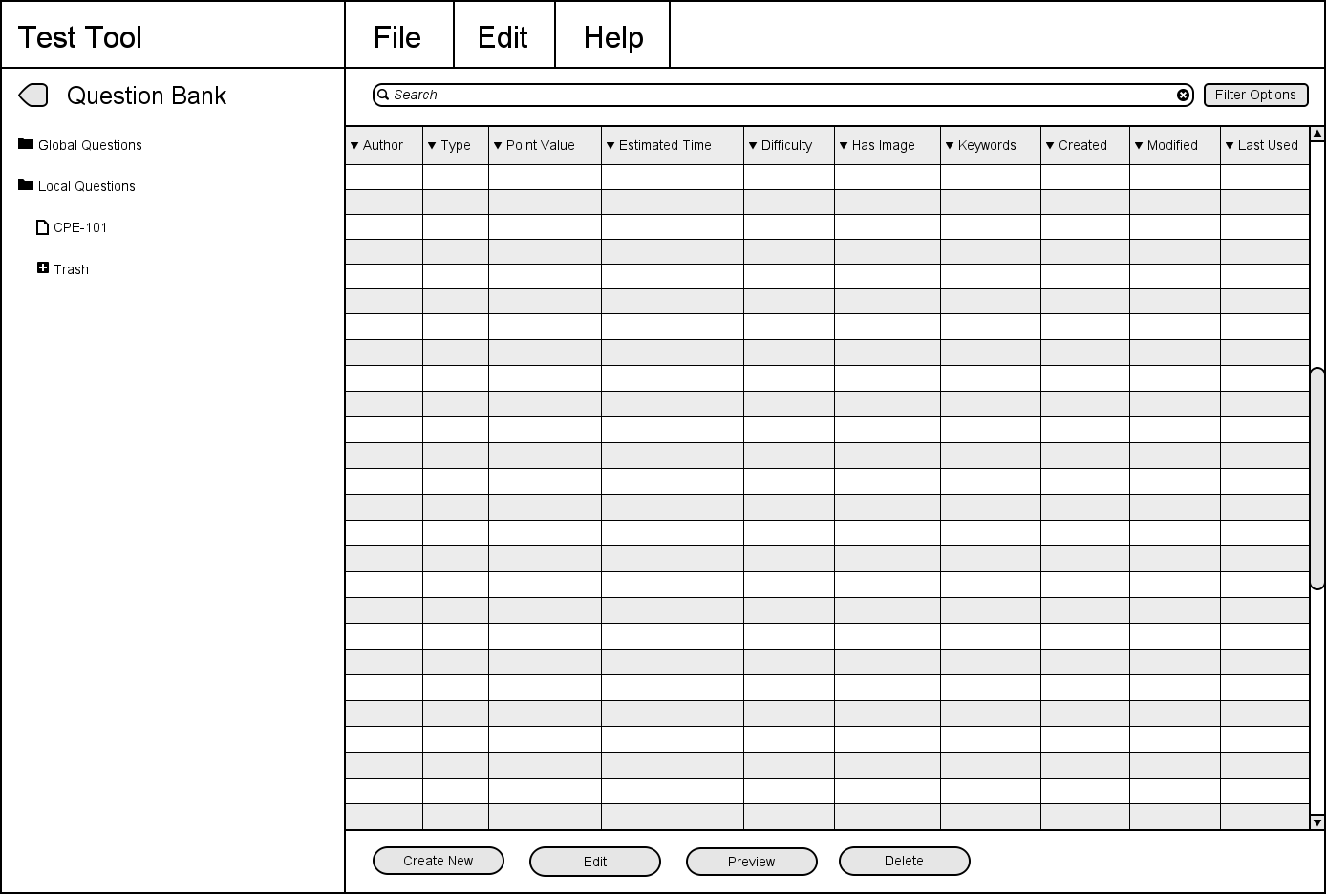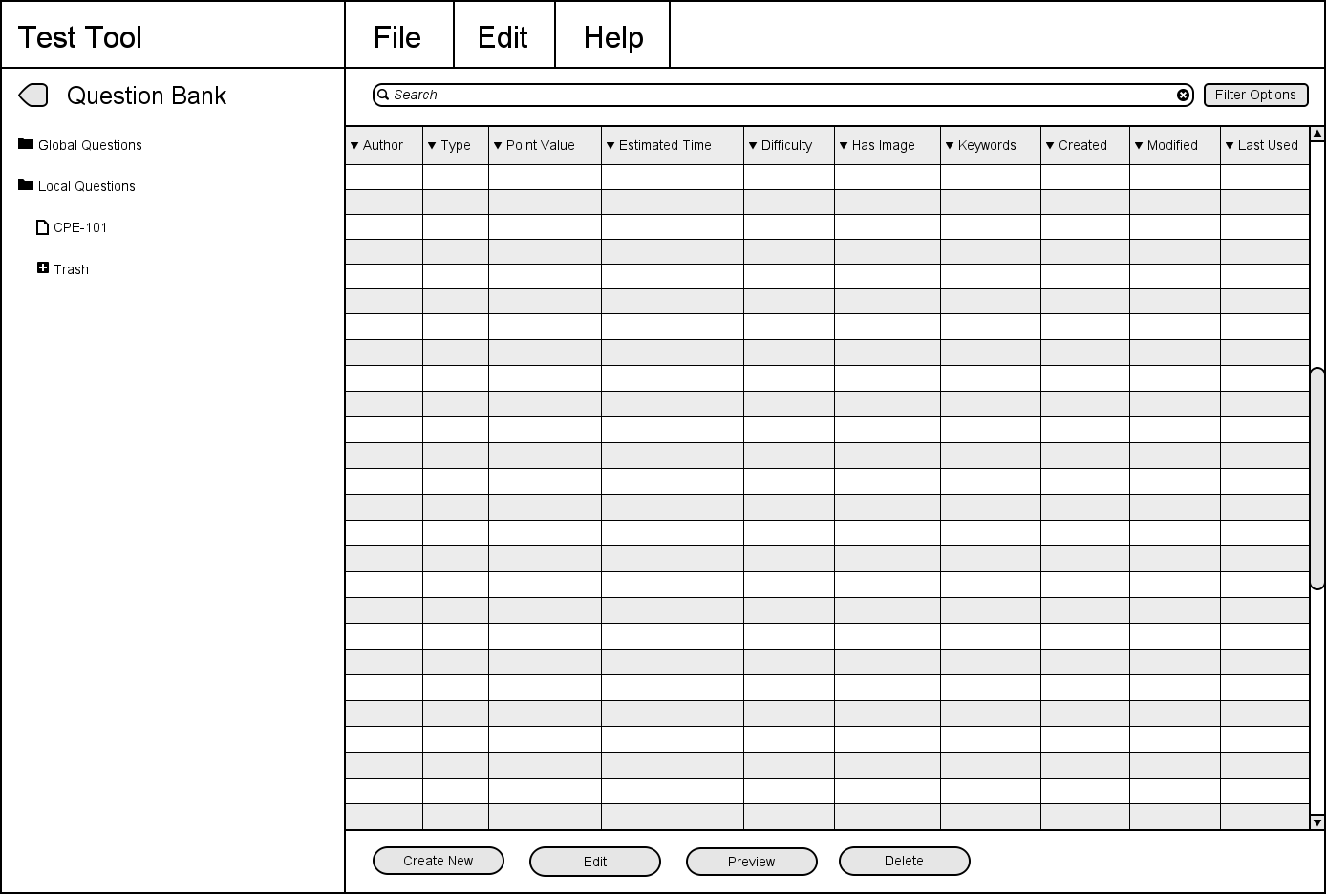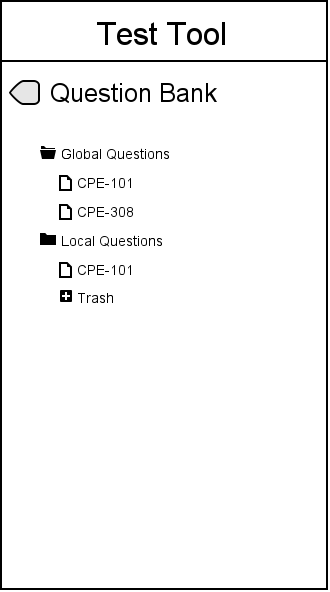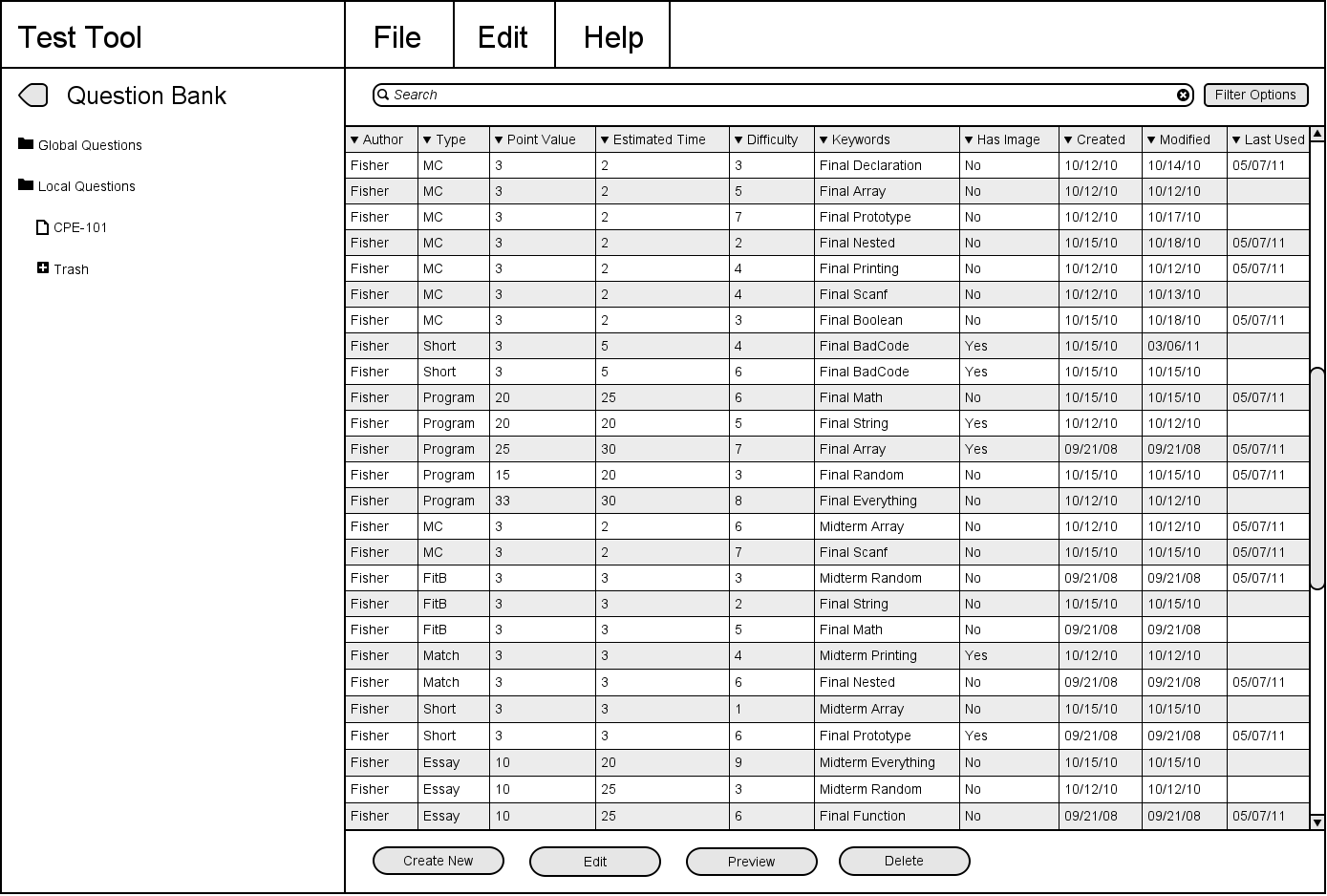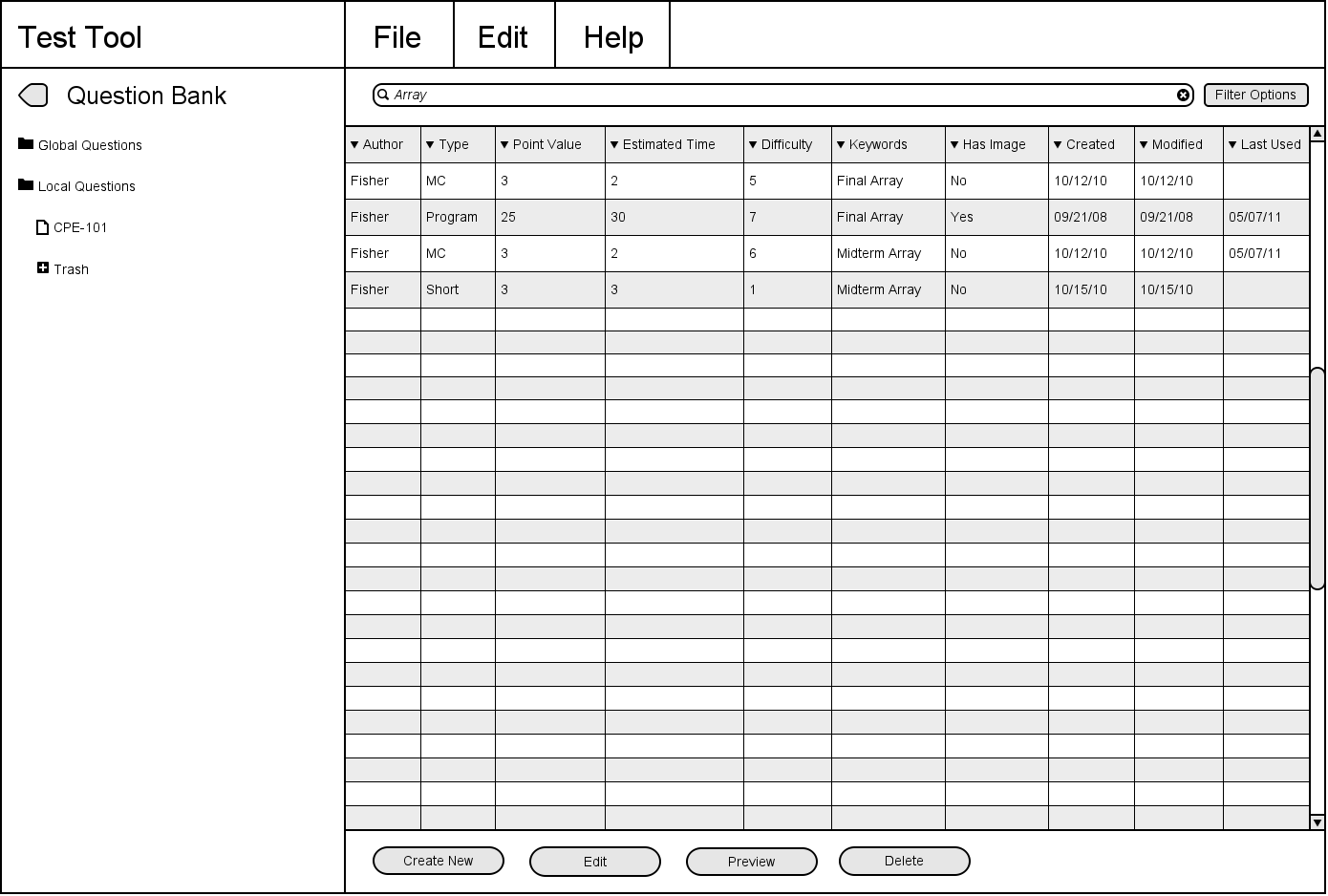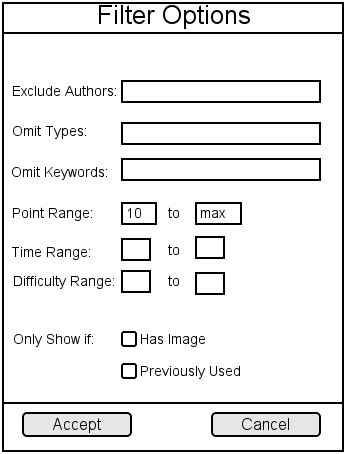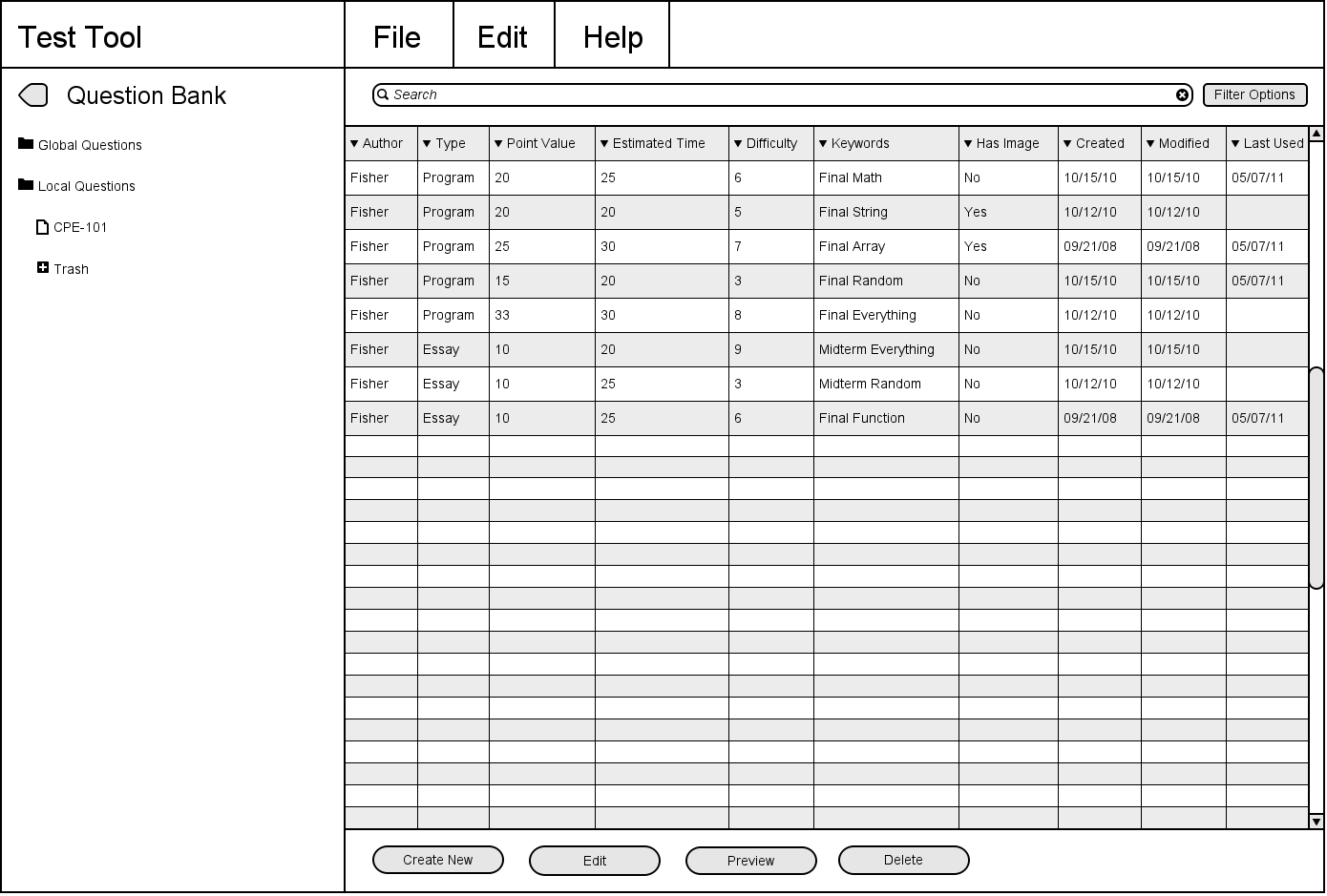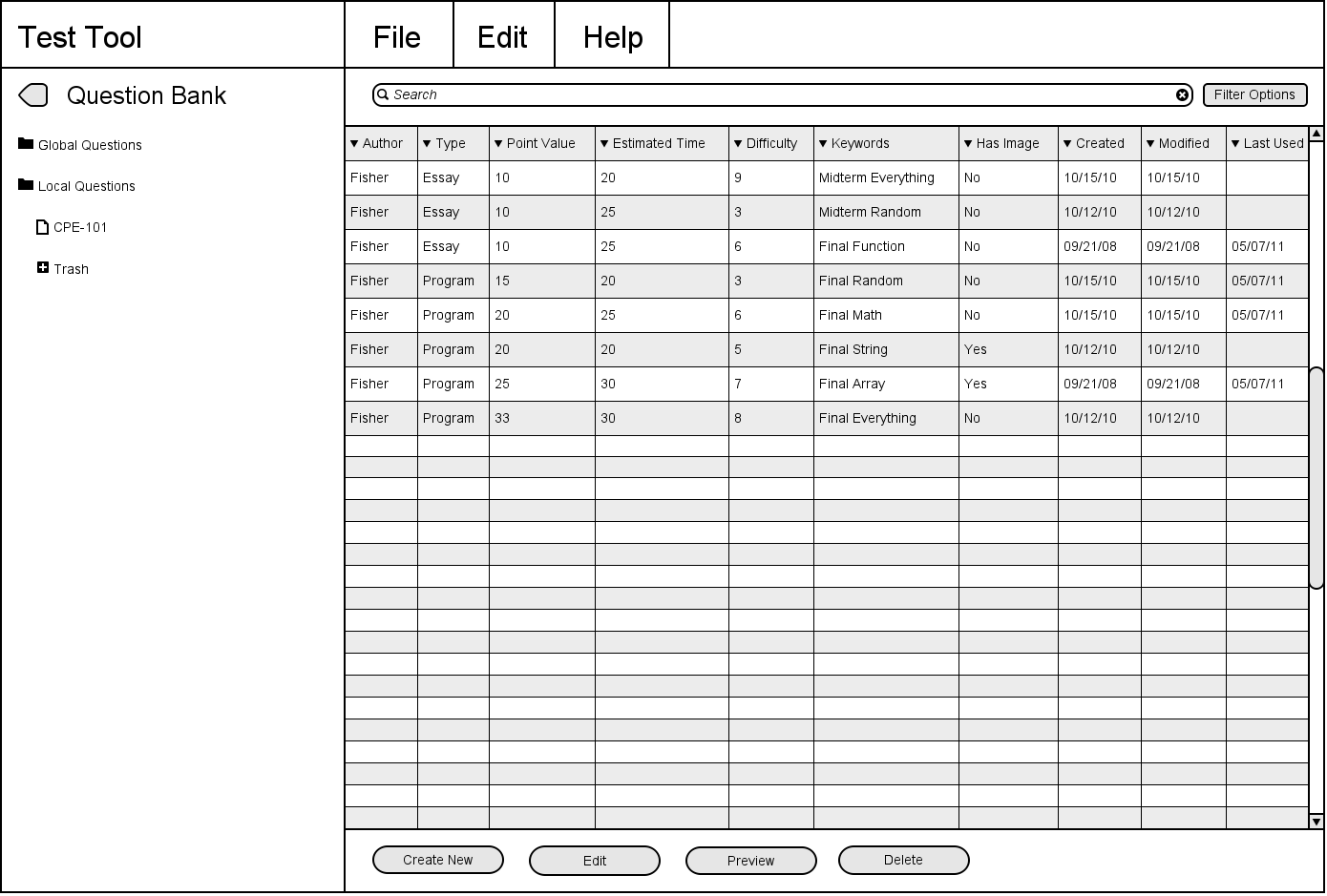2.2 Question Database
The question bank interface is the main frame from which the user can employ to view, create new, edit, preview,
and delete test questions.
Create New - the user can create a new question to be added to the Question Bank.
Edit Question - the user can edit a question that already exists in the Question Bank.
Preview Question - the user can preview how a question will appear on a test.
Delete Question - the user can send an unwanted question to the Trash directory.
As seen in the Main Menu Page in Figure 1, if a user clicks on the button labled
Question he is taken to this Question Bank window.
The Question Bank allows a user to preview, edit, and manage the questions they or other users have created.
As seen in Figure 5, the Question Bank starts out blank until a user adds question to their Local Directory
or other users add questions to the Global Directory.
The Question Bank's menu is organized in a tabular fashion. The back button returns the user to the previously visited screen.
The Question Bank's spreadsheet takes up the majority of the screen. The spreadsheet has several columns based on
the different characteristics of the question.
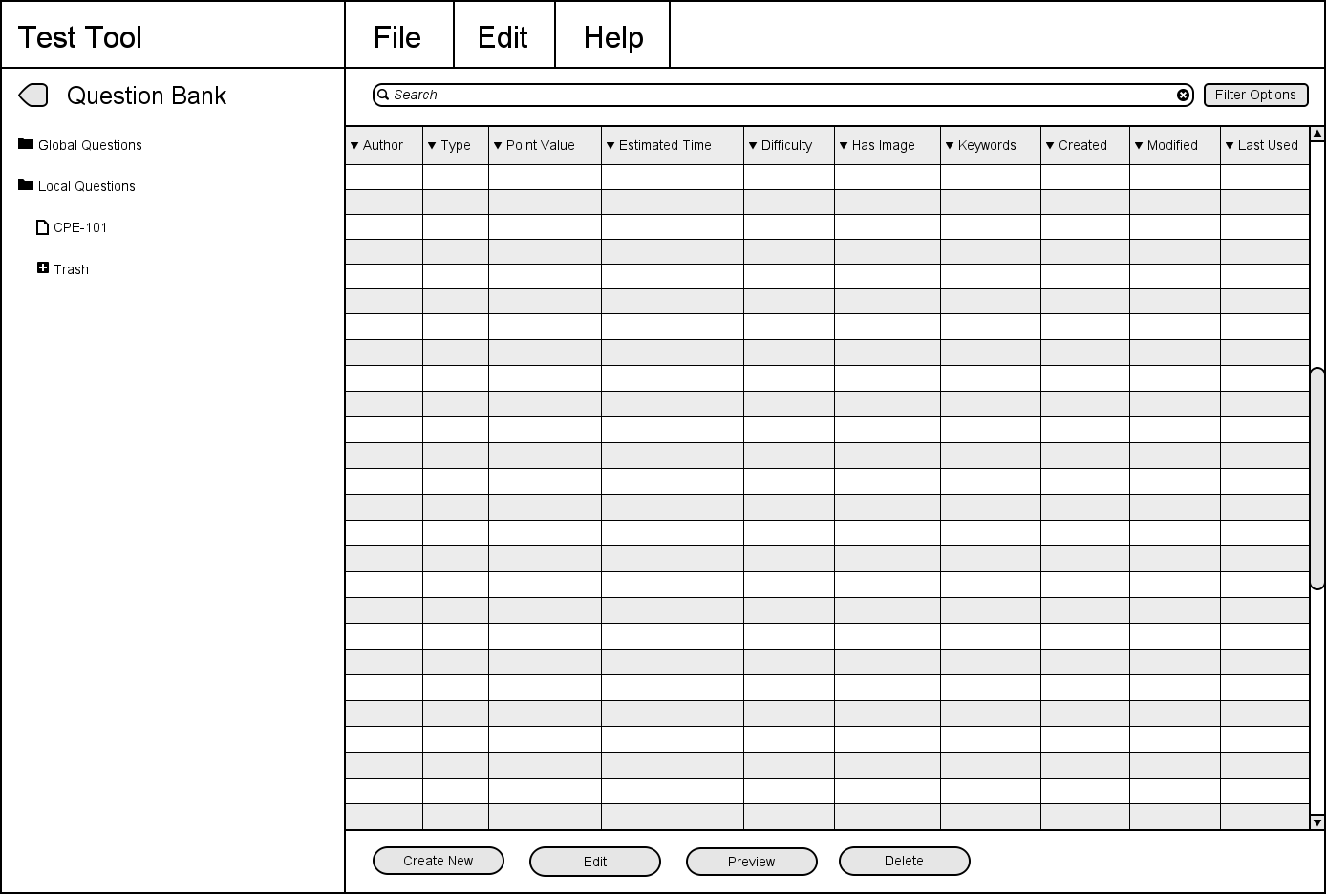
Figure 5: Question Bank Initial screen.
On the left hand side of the screen, the user can navigate through their Local Directory or Global Directory as shown in
Figure 6. The Local Directory is used to store a user's created questions. A user can chose to publish individual questions
to the Global Directory for other teachers to use.Questions are stored by what class they are used for.
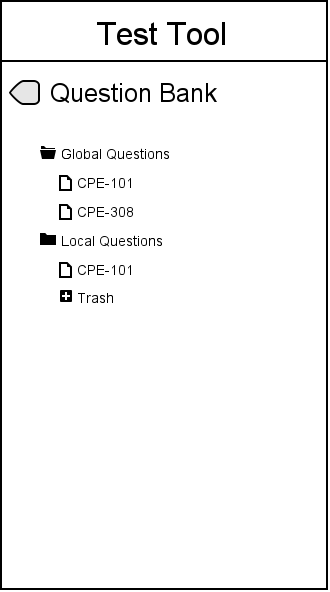
Figure 6: The File Directory.
Clicking on Create New. takes a user to the Question Creation Menu.
In this way the user can add new questions to the blank Question Bank.
When a user adds questions, the question bank initially sorts them by the order they were added. Question Authors and
other categories are displayed in a spreadsheet form as shown in Figure 7.
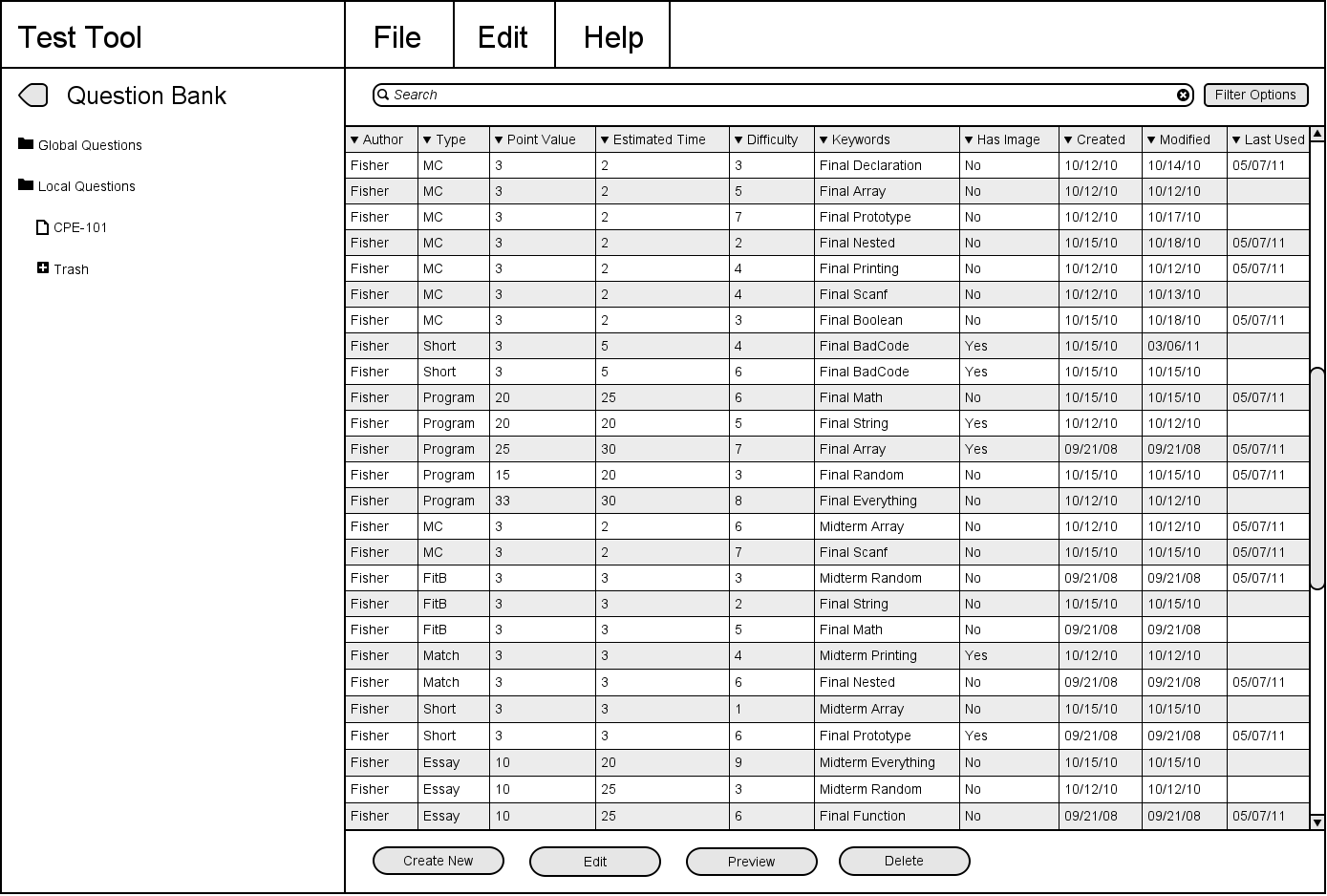
Figure 7: Filled Question Bank.
Besides Create New there are other useful buttons on the botton of the Question Bank screen.
-Clicking on in Edit takes a user to the Question Edit Menu.
-Clicking on Preview takes a user to the Question Preview Menu.
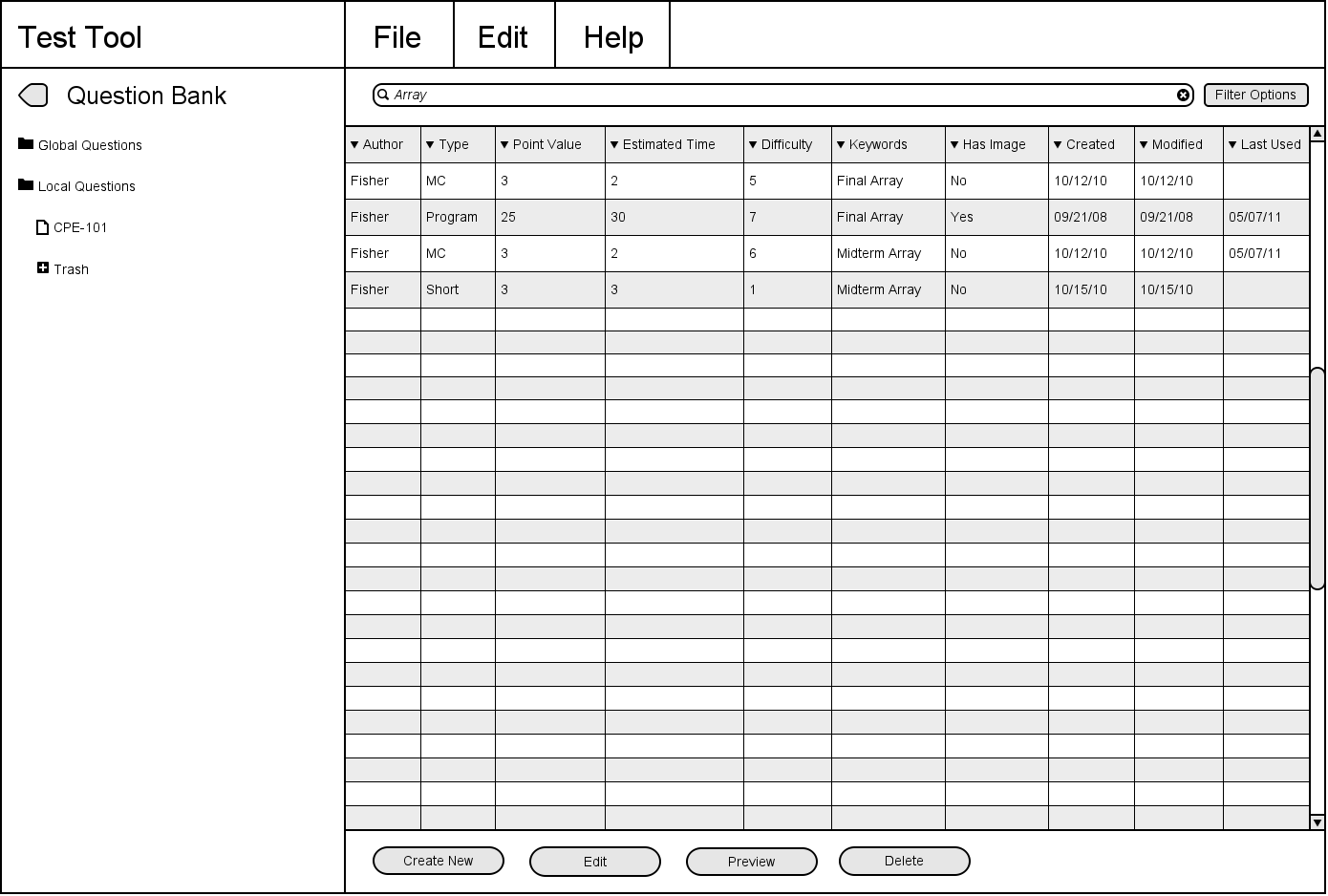
Figure 10: Array Searched Question Bank.
The user can also access different filters by clicking on the Filter Options button on the top right hand corner
of the window. This takes the user to a new menu showin in Figure 11.
In this window the user can activate many different filters. Selecting Accept applies the filters to the
Question Bank. Selecting Cancel returns to the unfiltered Question Bank.
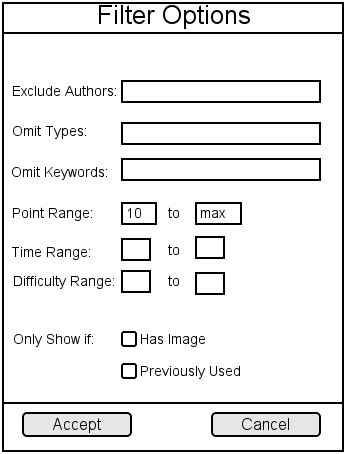
Figure 11: The Filter Menu.
In Figure 11 the user has chosen to only see questions with points ranging from 10 and above. Figure 12 shows the result
of applying this filter to the filled Question Bank.
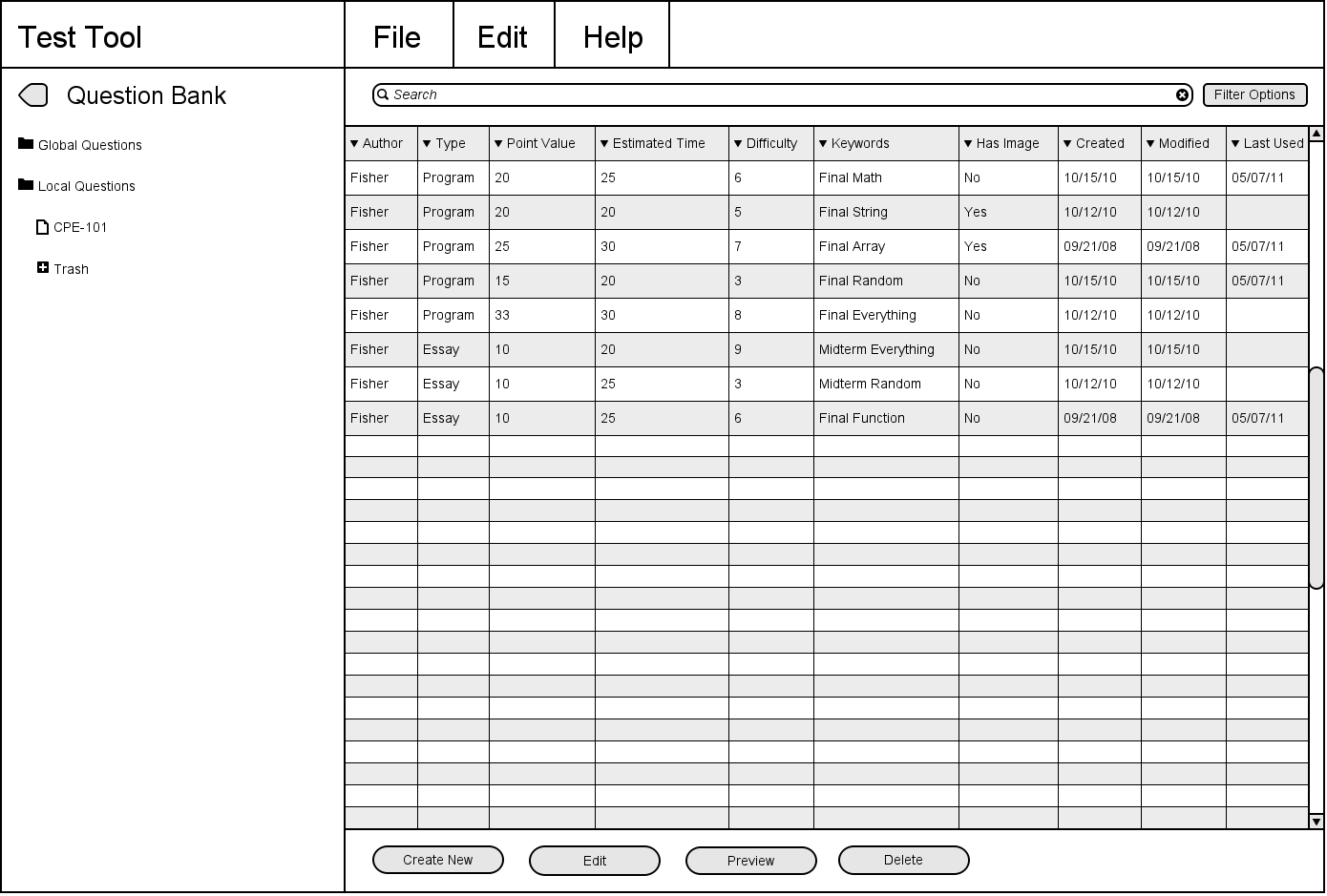
Figure 12: The Filtered Question Bank.
A user can sort columns in order of least to greatest or vice versa. In Figure 13 the Question Bank has been filtered
to only show question worth points 10 or greater and the user has clicked on the Point Value column to sort
the questions in order of least points to greatest points.
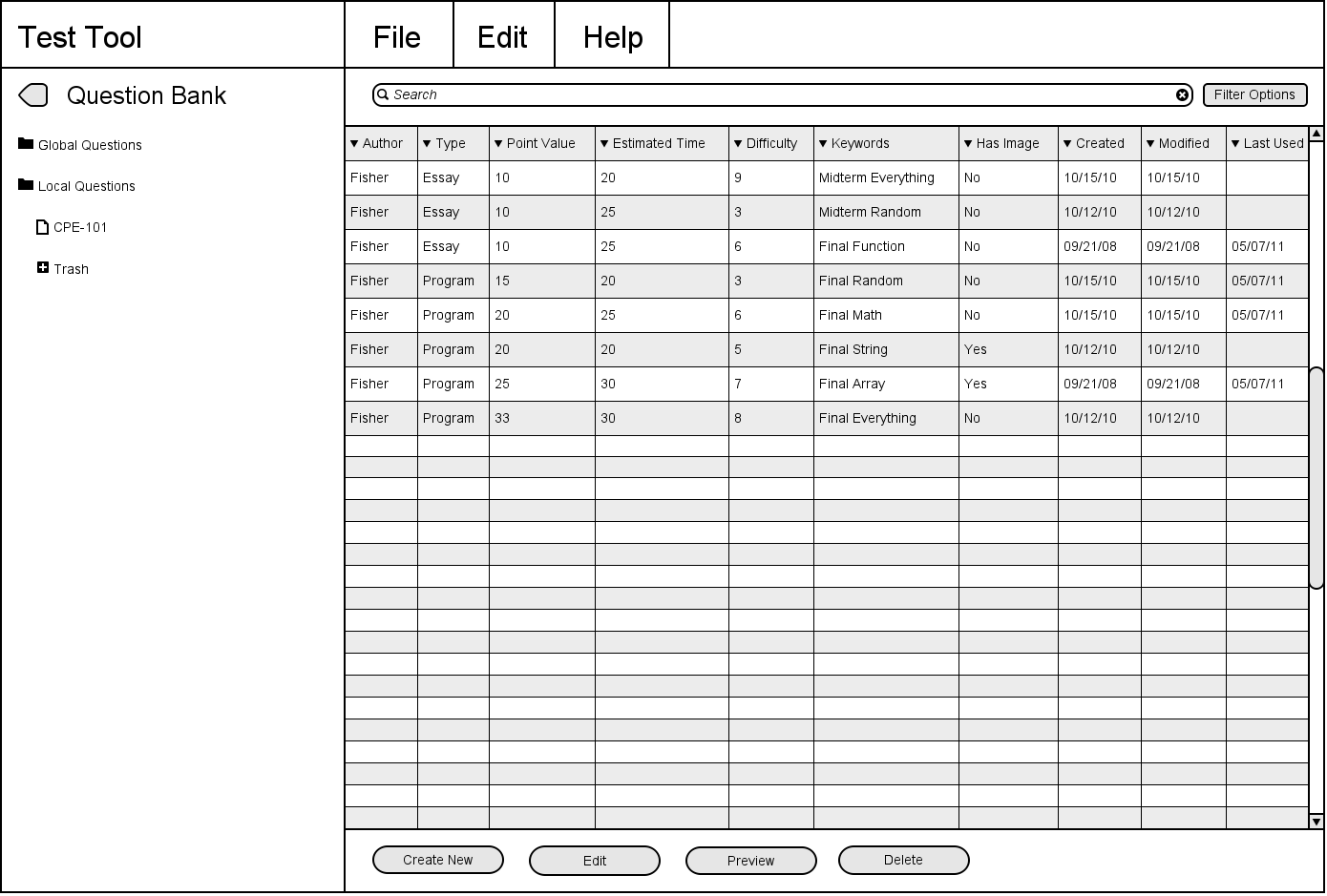
Figure 13: The Filtered Question Bank sorted by point values.
Prev: managing questions
| Next: [none]
| Up: functional
| Top: index