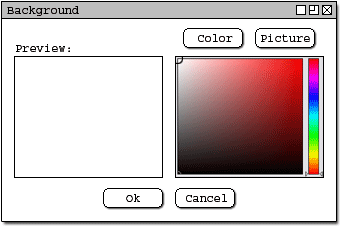
2.2.2.10. Adding/Changing Background Node
This feature allows the user to edit the background of any node the user desires. The user can either just change the color, use pre-defined pictures, or import various pictures the user wants. The user just needs to click Authoring->Background.
Once the user gets to the Background window, a preview pane will show up. In addition to the preview pane, a color button will also be present; this button allows the user the change the background color. A basic palette of colors will show to the right for the users to pick. See figure 1 below for basic window.
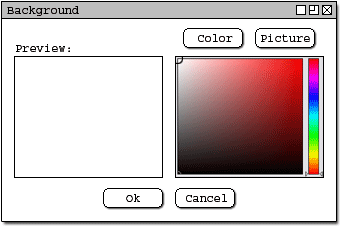
Figure 1: Basic Window
Here is where the user can select the color of the background. By moving the little circle found at the top left hand corner, the user can move the circle around to the desired shade of the current color. In this example the user picked a pink color. See figure 2 below.
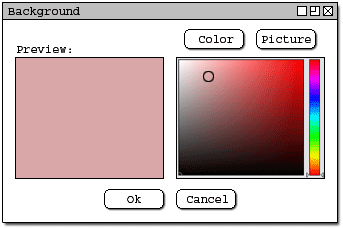
Figure 2: Color selection
The color can also be changed by moving the bar on the color scheme on the right hand side. By changing the color, the user will not have to change the desired shading. See figure 3 below.
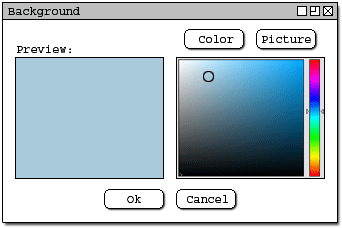
Figure 3: Color changing selection
The user can also choose some pre-defined backgrounds. The user only needs to click the picture button, and from this button a list of available pictures will show up for the user to pick. The user will be able to preview all the changes in side the preview pane. See figure 4 below.
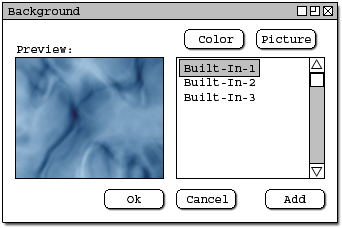
Figure 4: Image selection
If the user would like to import more pictures of the format .jpg .bmp .tif or .gifs, the user will only need to click the add button to add those pictures to the picture directory. See figure 4 above. These are the basic features of the Background option. Once the background has been selected, the user can return to editing the node. See figure 5 below.
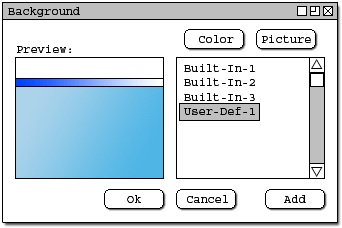
Figure 5: Adding image
This wraps up the background tool functions.