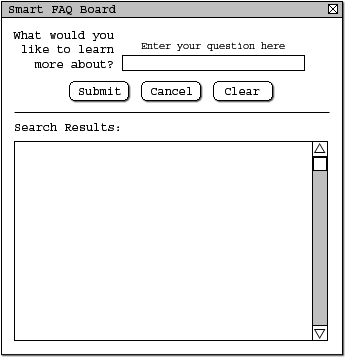
2.8. Using the Smart FAQ Board
This FAQ board will be a database of information on different lessons for the students or teachers to look information up on. The following components will be available for the user:
The user can access the database by clicking on the Messaging pull down menu and then selecting FAQ Board. Messaging->FAQ Board. In this scenario, the user activated the FAQ board, and the user is researching and adding information to the database. The initial screen is shown below in Figure 1.
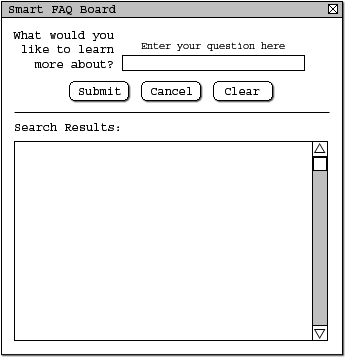
Figure 1: Initial Screen
After the user has typed the question in the text area of "What would you like to learn more about?", the user must click submit. See Figure 2 below. After clicking submit, the following screen will show up. See Figure 3 below. The user than will have a dialog to type in any question or keywords that the user would like to look up. The search engine will list all the closest matches in the bottom window, and the user can click on any of the related questions to look at the full answer. If the user clicks clear, the whole screen would clear, and if the user clicks cancel, the searching action will stop.
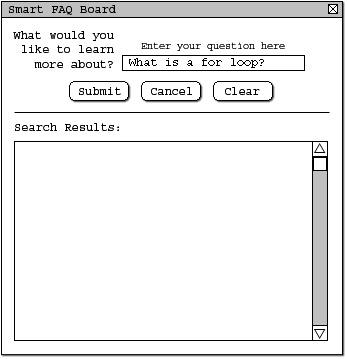
Figure 2: Submitting Question
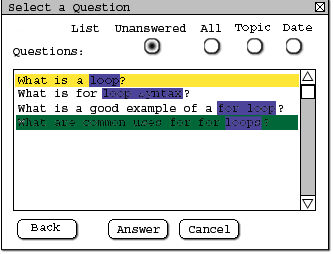
Figure 3: Search Results
After the question has been submitted, the window with "Select a Question" shall appear. The user will have the option to sort the list by either unanswered, date, topic, or all. The "All" sort feature will list all the questions that have been posted onto the FAQ board. From here, "Topics" are highlighted in purple and "Unanswered" questions are highlighted in green. In this example, the user chose "What is a loop?" which is highlighted in yellow for the user selected question. After the user selects the question, the user will click "Answer" to get the answer to the question. The answer will show up with an user id at the end to show who answered the question. The user may also click the "Back" button to go back to the previous screen. See Figure 3 above. After the user clicks "Answer," the answer will show up. See Figure 4 below.
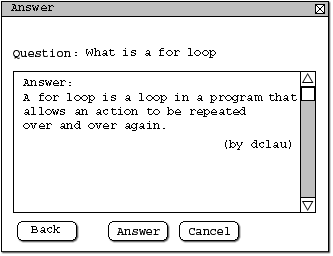
Figure 4: Answer
The user will also have the option of adding a question to the database. The user would click Messaging->Add Question. From this, a new window will appear, thus allowing the user to be able to add another question to the database. The teacher will get notification through email that a new question has been asked. See figure 5 below.
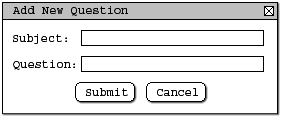
Figure 5: Adding Question
After adding the question, anyone will be able to answer the question. Looking at Figure 4 above, there is an "Answer" button. If the answer text field is empty, a user can type in the answer, and click answer. The answer will be saved in the database with the ID of the user who answer the question.
Only the user with editing permission, like the author of the lesson or administrator, will have the ability of deleting questions and answers from the FAQ database. The user with those permissions need only to highlight the unwanted sections and then go to Edit->Delete to purge the unwanted questions and answers.
From this point, the user can continue searching through the FAQ board, or just exit this feature by clicking File->close or just clicking the x button at the top.
This concludes the task of the Smart FAQ Board.