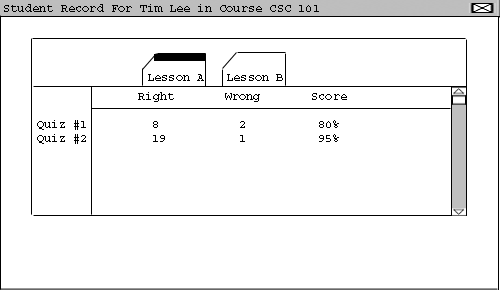
Figure #1 (view student record)
2.9 Viewing Student Data/Statistics
The scenarios in this section allows user to view student data and statistics:
2.9.1. Student Record
2.9.2. Student Lesson Statistics
2.9.2.1. Find a student by Name
2.9.2.2. Find a student by ID
Section 2.9.1 Student Record
This feature allows students to view their own status on lesson that he/she is participated in.
For this scenario, a student names Tim Lee is in course CSC 101 and he wants to view his record: First, on his computer, he clicks on the View menu and selects "My Record" (View-->My Record). The system responses by displaying a pop up window with the title "Student Record for Tim Lee in Course CSC 101", see Figure: #1. This pop up shows all Lessons that this student are anticipated in and Quiz(es) that Tim Lee took. To view a different Lesson, he clicks on a "Lesson" tab. In this example; Lesson A is selected.
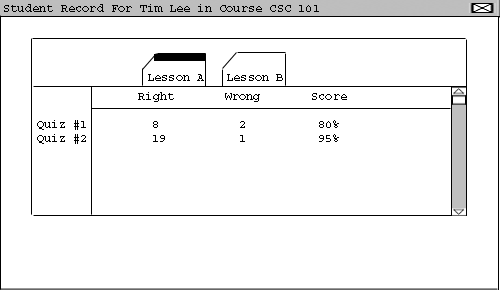
Figure
#1 (view student record)
This new window has the following components: Lesson tab show all Lesson that this student anticipated in. Right is how many correct score that this student gets correct on the quiz and Wrong is how many incorrect answer. Score is the percentage of this quiz.
After the user has finished viewing the content. She/he clicks on the X button on the top-right corner of this pop up and the system responses by closing this window.
2.9.2. Student Lesson Statistics
This scenario shows how a Teacher checking the statistic of a course by allowing her/him to see how each student has done on the lessons based on their quiz scores. It also allows teacher to find student by their name or ID.
The teacher can view this statistic by go to the View menu and selects "Record" (View->Record). The system responses by displaying a pop up window with the title "Student Statistics For CSC 101". See Figure #2. In this example, the teacher is viewing the statistic for course CSC 101.
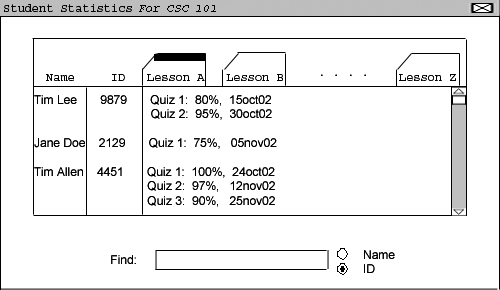
Figure #2 (over all view of Student
Statistics)
This window has the following components and their meanings:
Name = name of a student
ID = ID of a student
Lesson = Lesson to be looked up
This window shows all quizzes that a student has taken in a particular lesson and what percent did a student get and on what day was this quiz taken.
2.9.2.1. Find a student by Name
To search a student by their First name. For example in this scenario, we're finding the name Tiffany. First, we put the name in the text box and hit the Find button to search, see Figure #3
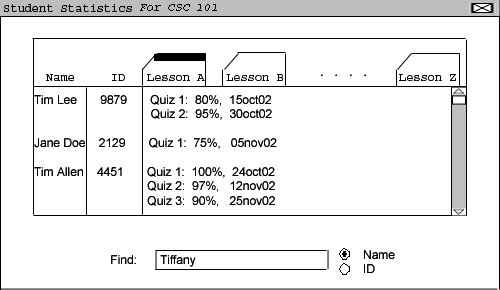
Figure # 3 (find student by name)
In this scenario, the name Tiffany doesn't exist. The system responses by displaying a message "name is not in record, Please try again...", see Figure #4
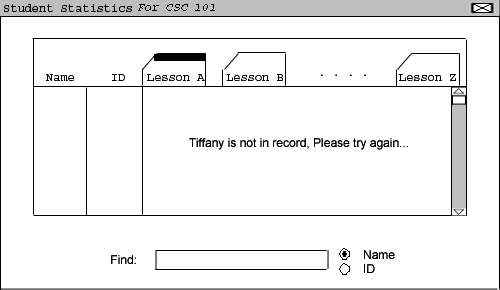
Figure # 4 (name is not in record)
Now, in this scenario, we're finding a name that is existed in the record. For example, we're searching for Tim. The system found Tim's record and responds by displaying it as in Figure #5.
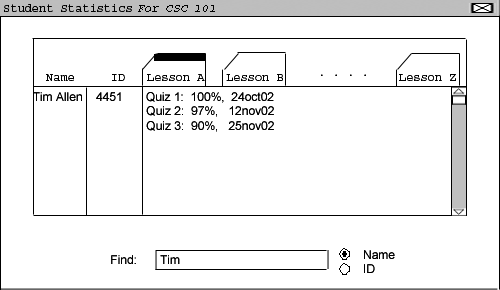
Figure #5 (name is in record)
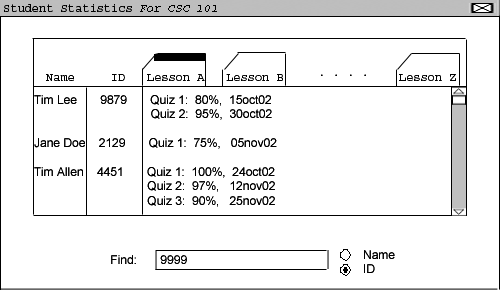
Figure # 6 (find student by ID)
In this example, we're searching for 9999, which is not in the record, the system responds by displaying a message "ID is not in record, Please try again...", see Figure # 7
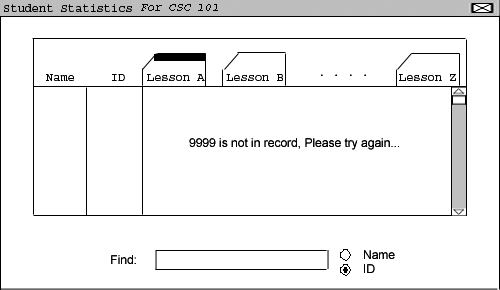
Figure # 7 (ID is not in record)
Now, we search again, but this time we're searching for an ID that is in the record. For example; we're searching for 2129. The system responds by displaying an user with this ID as shown in figure # 8.
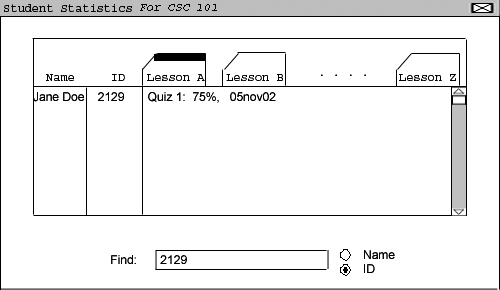
Figure # 8 (ID is in Record)
This user can keep on continue to view at a different Lesson by click on the Lesson tab. In both scenarios above, Lesson A has been using as a demo. To close this window, the user simply clicks on the "X" on the upper right corner of this window.
This concludes the task of viewing Student Record.
Prev: FAQ Board | Next: Administrative Functions | Up: functional | Top: index