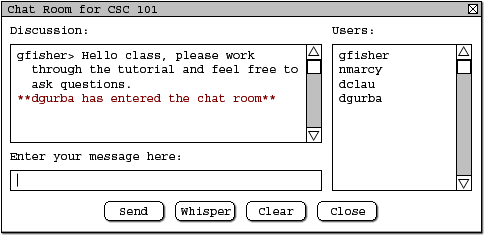
This scenario shows an indidivual user using CSTutor's Chat Room. In this scenario we assume that the user currently at work on a lesson and is in need of assistance from another user also currently using CSTutor.
We assume also that the users system is connected to a network which requires some sort of unique ID for the user to log onto the computer. It is from this ID that CSTutor will 'nickname' the user to other chat individuals currently logged onto CSTutor. So for this scenario we will assume the following individuals are logged into CSTutor: gfisher, nmarcy, dclau and that the user 'dgurba' is the individual sitting idle at the default view.
The user begins by clicking on "Messaging -> Open Chat". This causes the system to respond by bringing up the chat room window below the current lesson. As this occurs the system also finds all the current logged in users and collects their nicknames to display to the user. Also the system immediately begins to transmit chatting between users.
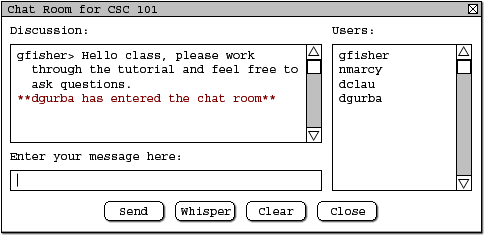
Figure 1: The user brings up the chat room window.
The user says "Hello everyone! :)" publicly to everyone in the chat session. He does this by typing "Hello everyone! :)" in the message area and pressing ENTER on the keyboard. The system responds by displaying the typed in text in the chat area. See figures 2 and 3 which demonstrate this action and reaction of the system.
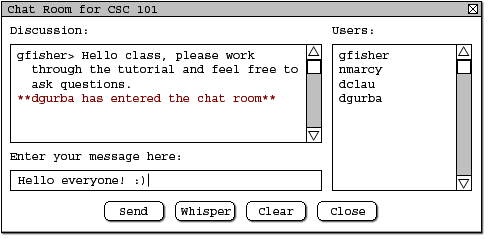
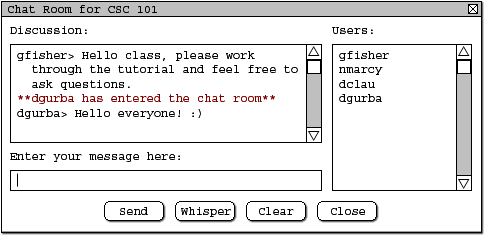
Figure 2 and 3: A user writing text in the message area and seeing it go to the chat session
The user then gets a whispered message from a fellow student asking for help. The system displays this message in the chat session window in green text on the users screen, it does not show up on any other logged on users' screen. See fig 4 of a user asking for help privately.
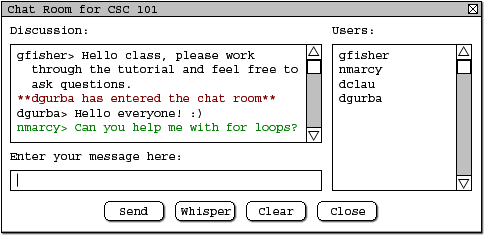
Figure 4: A remote user asks for help with a whisper.
The user responds to the whispered inquiry directly (not publicly) by first clicking the user that messaged him in the chat users window, and then typing "/w" before his intended message and then pressing ENTER after the message body. See fig 5 and 6 of the user performing these actions.
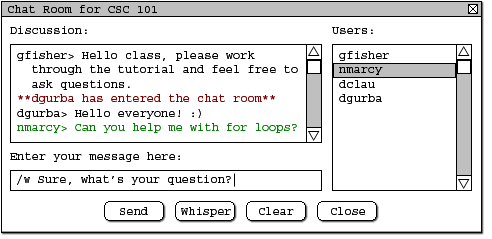
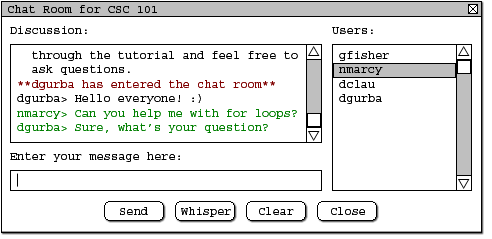
Figures 5 and 6: user responding to a whispered message.
The conversation may continue until the user wants or needs to leave. At this point the user can select "Messaging -> Close Chat" or simply exit the program and the system displays "**dgurba has left the chat.**" to those who are still in the Chat Room, and the user who leaves the chat session is removed from all other users active user list.
This concludes the scenario of using the chat feature.