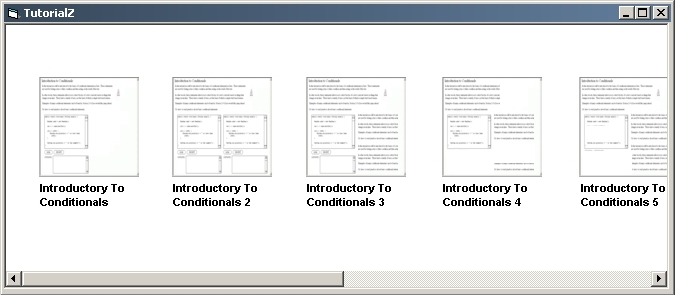
Figure 2.3.4a: TutorialZ
Posting a tutorial is the only means to make a completed tutorial available for all students using the CSTutor. This scenario shows an instructor posting a completed tutorial on the CSTutor Database. In this scenario, it is asserted that the registered instructor, "InstructorX", has completed the tutorial described in Section 2.3.3 Roadmap, has an active internet connection, and there is no problem with the server "waldorf.calpoly.edu". "TutorailZ" appears as in Figure 2.3.4a.
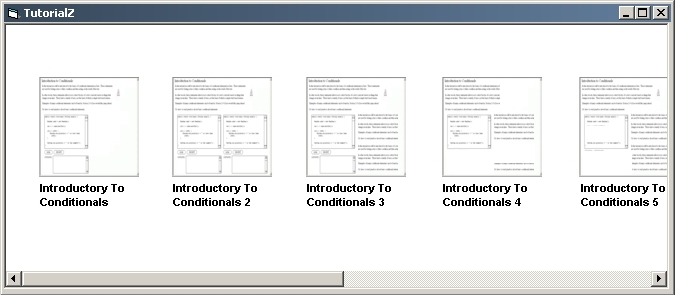
2.3.4.1 The Beginning Posting Process: Log In
The instructor expands the File menu and clicks the Post Tutorial option. The "Log In" dialog appears as in Figure 2.3.4.1a.
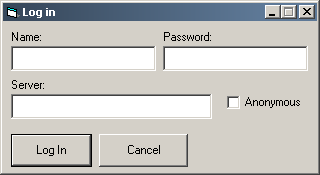
For details about the "Log In" dialog's functions and contents please refer to Section 2.3.3 Roadmap. The instructor inputs his name "InstructorX" in the "Name" field and inputs his password "ab123" into the "Password" field. InstructorX inputs the server "waldorf.calpoly.edu" into the server field as seen in Figure 2.3.4.1b.
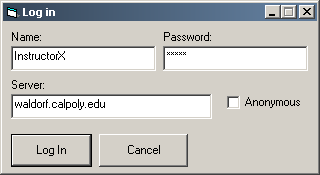
2.3.4.2 The Ending Posting Process: Post Info
The "Log In" dialog closes and the "Post Info" menu appears as in Figure 2.3.4.2a.
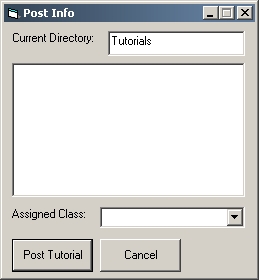
The default folder the "Post Info" dialog begins in is specified in Section 2.7 Administrative Details which is the "Tutorial" folder in the instructor's computer. A "Current Directory" field, labeled with "Current Directory:" indicates this with "Tutorials" printed in it. The menu under the "current Directory" displays the currently saved tutorials in the instructor's "Tutorials folder. Below that is the "Assigned Class" combo box which lists all of the classes defined in the CSTutor that the signed in instructor has, as well as an "ALL" option. The "ALL" option posts the selected tutorial in all of the signed in instructor's classes. For more information about defining classes in the CSTutor, please refer to Section 2.7 Administrative Details. The "Post Tutorial" button posts the selected tutorial to the CSTutor in the selected class of the signed in instructor. The "Cancel" button cancels out of the whole posting process.
As indicated in the introduction, the tutorial "TutorialZ" is the only tutorial the instructor has completed. InstructorX highlights "TutorialZ" to post and selects "All" in the "Assigned Class" combo box. The completed selections appear as in Figure 2.3.4.2b.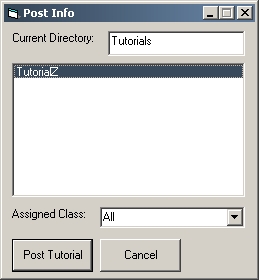
InstructorX presses the "Post Tutorial" button and a "Successful Post" message pops up as in Figure 2.3.4.3a.
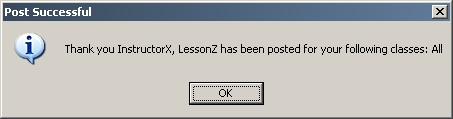
The "Successful Post" message displays a message in the following format: "Thank you What ever Teacher Name was signed in, what ever tutorial selected in the "Post Info" dialog has been posted for your following class: What ever class was chosen in the "Assigned Class" combo box."
The instructor has successfully posted TutorialZ to the CSTutor Database for all his classes.
Errors occur when posting a tutorial results in failure. Please refer to Section 2.8.1 Posting Error.