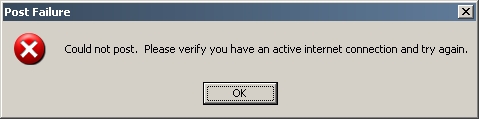
Figure 2.8.1a: Post Failure Message
A post tutorial error occurs after the process in Section 2.3.4.2 The Ending Posting Process: Post Info. The instructor presses the "Post Tutorial" button and can the online CSTutor database cannot be reached. Figure 2.8.1a appears.
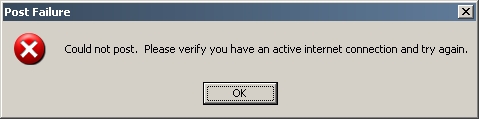
The Post Failure message displays this message: "Could not post. Please verify you have an active internet connection and try again." The "OK" button is located below that message. The "OK" button quits out of the whole posting process. Other reasons for this error to occur are if no Tutorial was selected or no "Assigned Class" was selected.
2.8.2 Tutorial Building Errors
A tutorial building error can occur during the building process in Section 2.2 Creating A Simple Tutorial and Section 2.3.3 Roadmap. There are two types of errors that can occur while adding a page or deleting a page or pages.
No page is selected to remove, and the instructor invokes the "Remove Page" operation. Figure 2.8.2a appears.
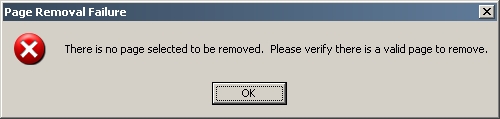
The "Page Removal Failure" message displays: "There is no page selected to be removed. Please verify that there is a valid page to remove." The "OK" button is located below that message. The "OK" button quits out of the whole "Remove Page" process.
When the Pages "Local" tab is available as in Section 2.2.5 Adding Created Pages, no page is selected and the "Add To Tutorial" button is pressed. Nothing happens as a result this error and the operation. The only error messages that display happen when accessing the "Database" tab and a "Log In Error" occurs as described below.
The user invokes the "Log In" operation and provides invalid account information. This causes a "Log In Error". The user enters an invalid "Name", "Password" or "Server" and presses the "Log In" button. Figure 2.8.3a appears.
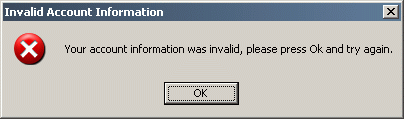
The Invalid Account Information message displays this: "Your account information is invalid, please press Ok to try again." The "OK" button is located below that message. The "OK" button reruns the "Log In" process.
A number of errors can occur when designing a page as in Section 2.3.1 Designing Pages. A user entering an image path manually using the "Insert Image" function (they don't browse for it) that does not exist at the specified location results in an "Image does not exist" error. A user invokes "Import HTML" and selects an invalid file for importing (if they browse for it), or types the path to a file that doesn't exist (they don't browse for it), results in a "Cannot Import from File". A user invokes "Open Page" and inputs an invalid path to a Page (they don't browse for it) results in a "Page Not Found" error. All of these errors result in an error message box generalized in Figure 2.8.4a.
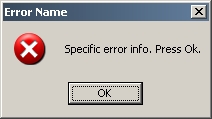
The General Error message displays: "Specific error info. Press Ok." The "OK" button is located below that message. The "OK" button cancels that entire process.
The "Specific error info" for an "Image does not exist" error is: "Image does not exist." The message for a "Cannot Import from File" error is: "Cannot import from File." The message for a "Page Not Found" error is: "Page Not Found."
2.8.5 Designing Quizzes Errors
A number of errors can occur when designing a quiz as in Section 2.3.2 Designing Quizzes. A user completes the insert question dialog as in Section 2.3.2.3 Multiple Choice - Radio Buttons, causes an "Invalid Point Value" error if for "point value" a number is not entered, or if the number entered is 0 or less. The error message for this error is: "Invalid point value."
A user completes the "Define Next-Lesson links" dialog as in 2.3.2.7. Quiz Options. This can cause an error if for "points earned", a number is not entered, or if the number entered is less than 0. Also an error occurs if the values are not in descending numerical order as modeled correctly in the filled "Define Next-Lesson Links" dialog. This is an "Invalid Point Input" error and results in the message: "You must enter numbers greater than zero in descending order." All of these errors result in an error message box generalized in the above Figure 2.8.4a General Error Message as well as its message format.
A number of errors can occur during administrative duties as in Section 2.7 Administrative Details. An admin importing a roster from SIS when the SIS server can not be contacted results in an error message as in Figure 2.8.6a.
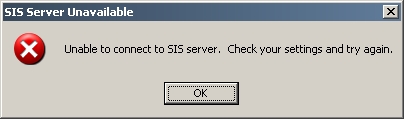
The "SIS Server Unavailable" message displays this: "Unable to connect to SIS server. Check your settings and try again." The "OK" button is located below that message. The "OK" button cancels out of this process.
An admin importing a roster from SIS and the SIS server can be contacted, but no students are returned, results in an error message as in Figure 2.8.6b.
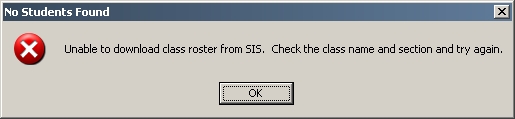
The "No Students Found" message displays this: "Unable to download class roster from SIS. Check the class name and section and try again." The "OK" button is located below that message. The "OK" button cancels out of this process.
An admin manually adding a user to the User Database and the ID for the new user is already in existence, results in an error message as in Figure 2.8.6c.
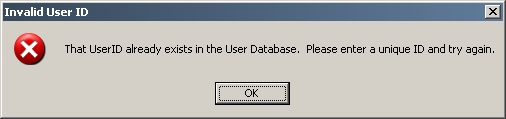
The "Invalid User Id" message displays this: "That UserID already exists in the User Database. Please enter a unique ID and try again." The "OK" button is located below that message. The "OK" button cancels out of this process.
An admin manually adding a user to the User Database and does not fill in all the required fields results in an error message as in Figure 2.8.6d.
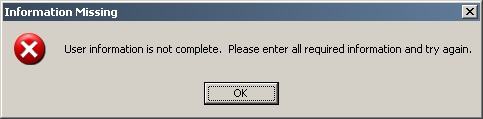
The "Information Missing" message displays this: "User information is not complete. Please enter all required information and try again." The "OK" button is located below that message. The "OK" button cancels out of this process.