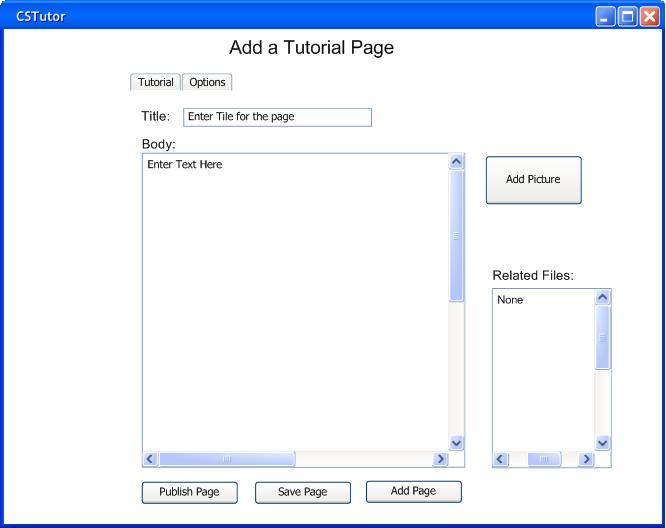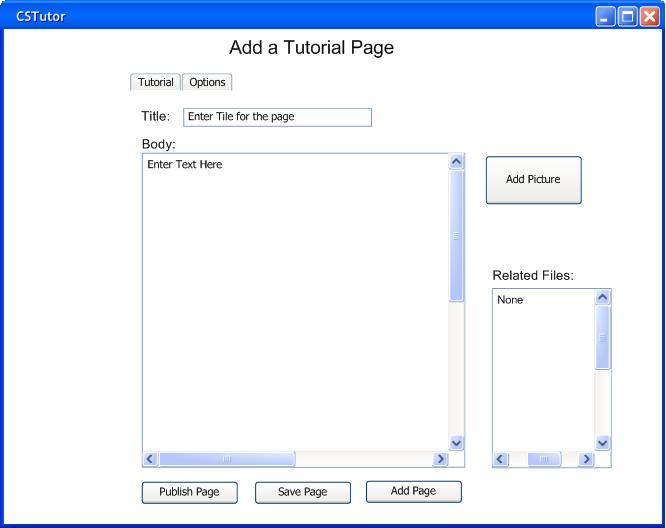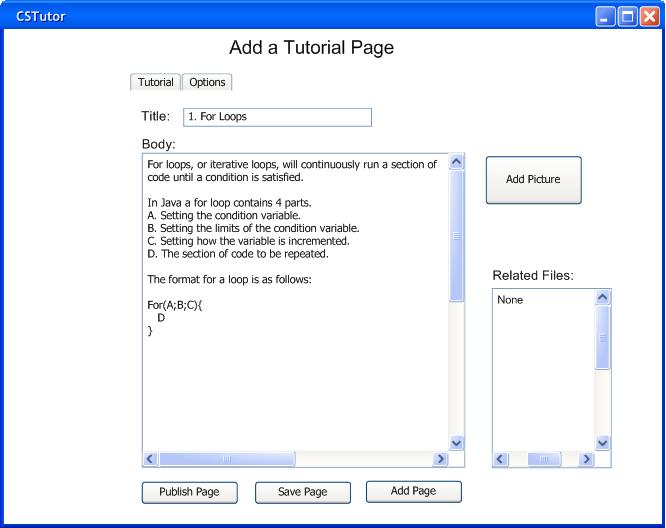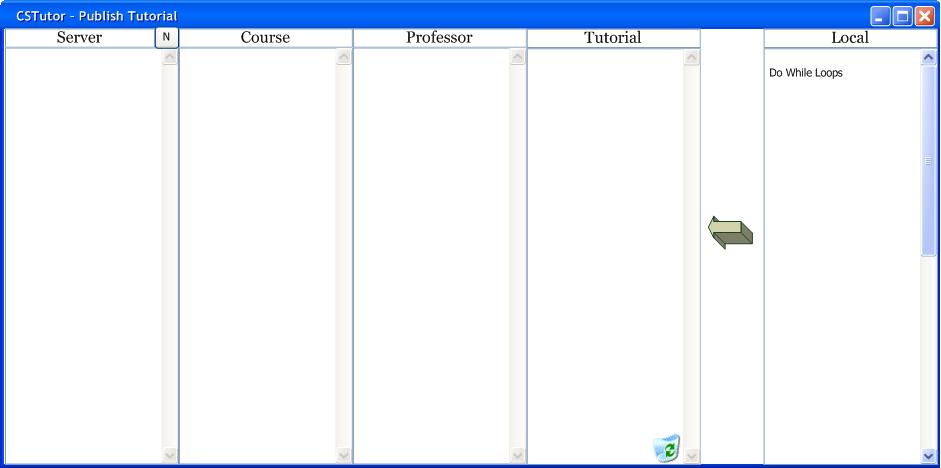2.3.2. Creating a Basic Text Tutorial Page
This scenario shows an individual user creating a basic text page for a tutorial. A page is a sub unit of a tutorial were the author
constucts what the viewer will seen when they look at the tutorial. Writing a page for a tutorial is a commonly preformed activity when using the author side of the CSTutor.
To get the tutorial page authoring screen, the user selects the 'Add a New Page' button from the tutorial creation page.
In response the system displays the screen in Figure 2.3.2.a
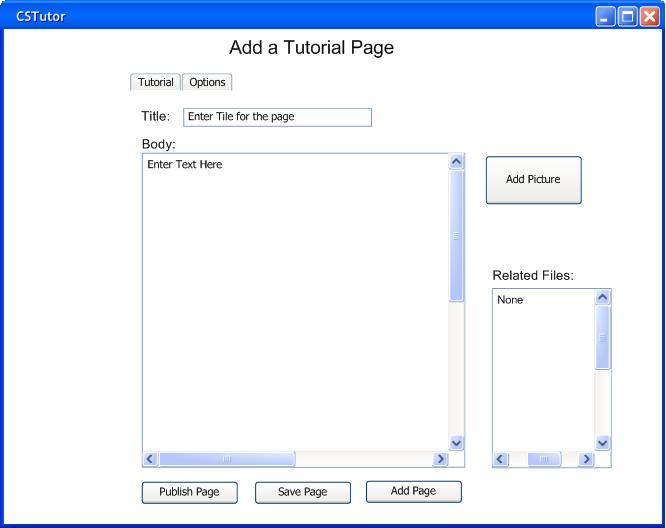
Figure 2.3.2.a: Page Authoring Screen
The tabs at the top of the screen allow the user to switch between writing a page
and the options for the page. These options are explained in the Authoring options..
The 'Title' field is a one-line free form string that the user enters to desribe the page. The author has full control over what goes into this field.
Below this is the body text field. The body text field allows any amount of html or plain text to be entered.
The 'Add picture' button on the right of the body text field lets the user
select either to upload a picture from a file or to create a picture using the drawing tool.
More information about creating and adding pictures is in section 2.3.3.
The 'Related Files' field shows the user what external files are part of the current page.
Possible information that this field can display are things such as such as pictures, interactive options, and external pages.
The 'Options' tab displays a list of options that the author has when writing a page.For more information see section 2.3.3
After this dialog appears on screen, the user enters information by a combination of typing,
selecting options, or by drawing a picture using the mouse.
The most general case is creating a basic text page. Figure 2.3.2.b shows the end result of a user creating a basic page.
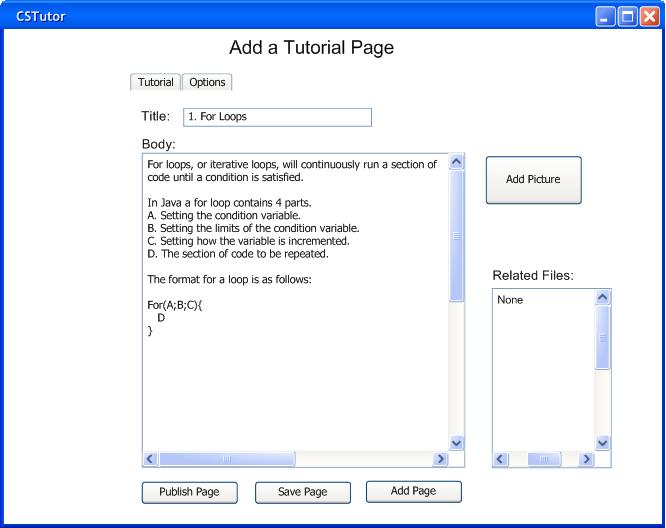
Figure 2.3.2.b: Finished Page
Once the user is done completing this dialog, the user has the choice of uploading the page to a sever using
the 'Publish Page' button, save the tutorial on the local hard drive using the 'Save Page' button
or to add the page to the tutorial using the 'Add Page' button at the bottom of the dialog screen.
When 'Publish Page' or 'Save Page'is selected the system responds by showing Figure 2.3.2.c. For more details about publishing and saving
see Section 2.3.5.Depending on what the user selected, one of the following confirmation screens in Figure 2.3.2.d is then displayed by the system.
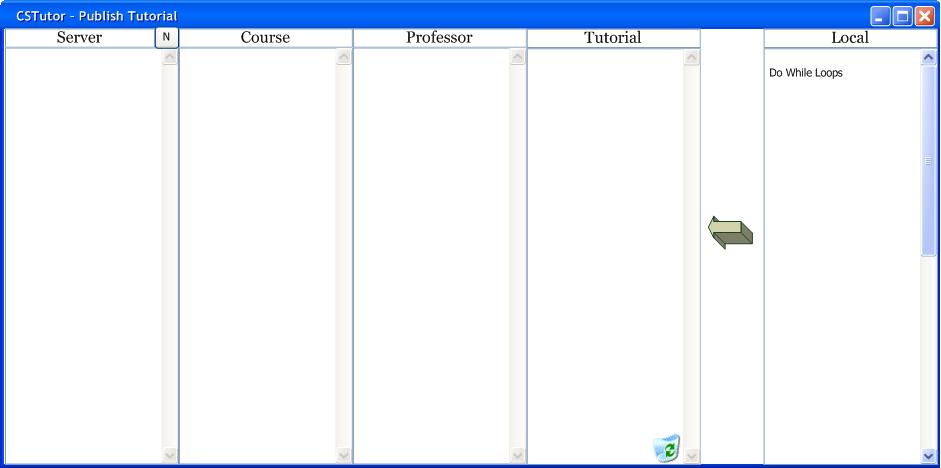
Figure 2.3.2.c: Server Dialog for saving and publishing a tutorial
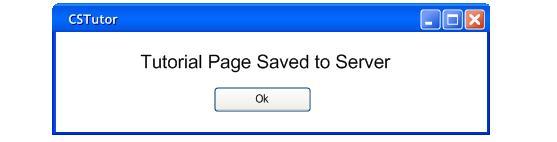
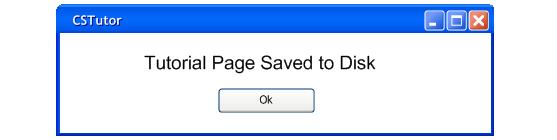
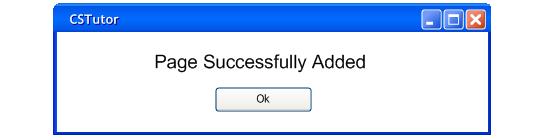
Figure 2.3.2.d: Confirmation Screens
Prev: creating-tutorial
| Next: creating-interactive Page
| Up: creating-tutorial
| Top: index