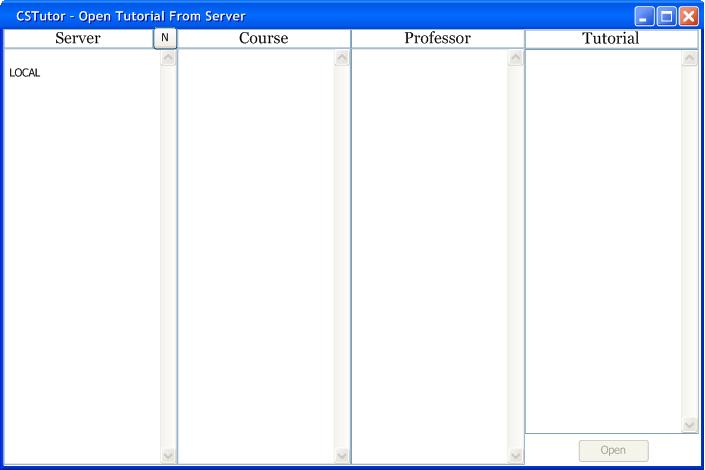
After selecting to open a tutorial from the view menu and selecting the 'Regular' option, the user will be brought to the 'Opening a Tutorial from Server' dialog, as seen in Figure 2.2.1.2.a.
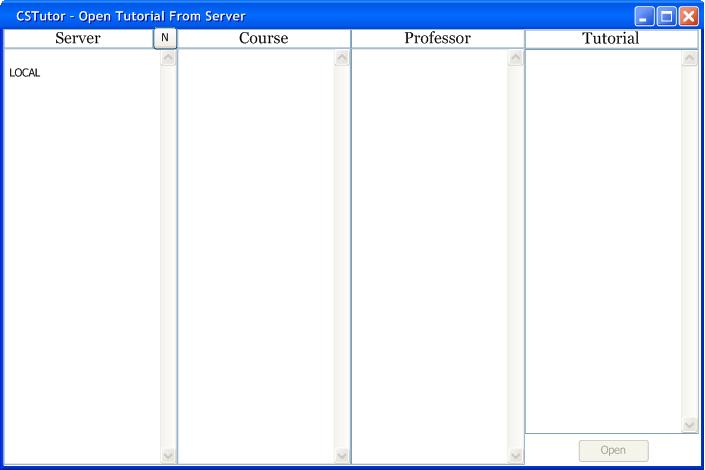
Figure 2.2.1.2.a: Initial Open Tutorial Window.
This is the standard online file system navigator, for more information on navigation see section Admin Creation. The first time a user chooses to open a tutorial from a server, the 'Servers' column will contain only the 'LOCAL' item, which represents tutorials contained on the local machine in the CSTutor/LOCAL directory. See section opening from disk for more information on the local machine. To add a server to the list the user clicks the 'Add Server' button, this brings up the 'Add Server' window as in Figure 2.2.1.2.b.
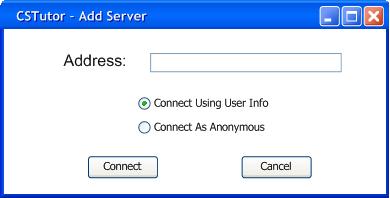
Figure 2.2.1.2.b: Blank Add Server Window.
To connect to a new server on which an account has already been created for the user, the user enters either the ip or web address of the server into the 'Address' field. The user then chooses to either use the information they entered upon activating the software to access tutorials or to remain anonymous. A completed add server form can be seen in Figure 2.2.1.2.c.
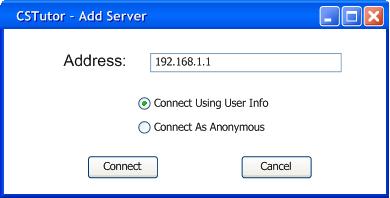
Figure 2.2.1.2.c: Complete Add Server Window.
If the address provided has been set up to host CSTutor files (see section Admin Creation), the user will then be able to navigate the file system. To open a file, the user simply navigates to and selects the desired tutorial as in figure 2.2.1.2.d. The user then clicks the 'Open' button at the bottom of the screen.
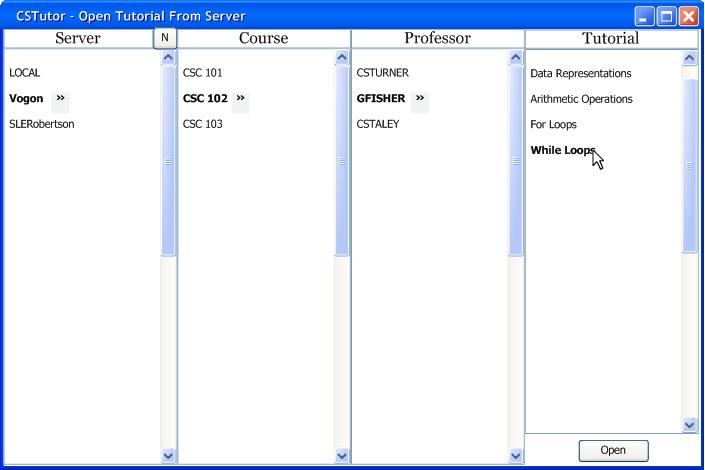
Figure 2.2.1.2.d: Opening a Tutorial.
As in Opening from Disk, the Table of Contents will appear immediately after a tutorial is opened.