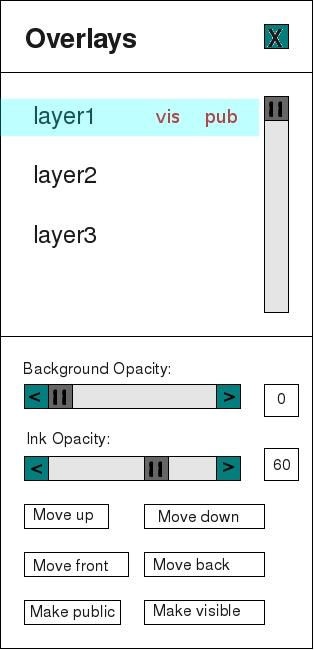
In this example, the student is drawing on their layer called: layer1. The layer is currently visible and public. The Overlays window shows the background opacity is 0 (clear) and the ink opacity is 60.
|
|
Figure 31: Opacity window
The student is drawing a red triangle over the instructor's lecture slide, and wants to make their drawing appear more solid.
|
|
Figure 32: The instructor's slide with the student's public layer overlaid.
The student goes to the Ink Opacity slider and double-clicks on the > mark on the right side. This brings the opacity up to 100.
|
|
|
|
Figures 33 & 34: Overlays window, selecting 100 percent Ink Opacity (before & after)
Note how the background opacity is set to 0 and the ink opacity is set to 100. This is like drawing on a clear plastic sheet, like an overhead projector cell. The student's image appears much more solid:
|
|
Figure 35: Student layer over slide showing solid ink opacity. Red triangle is solid now.
Prev: Layer Make Public | Next: [none] | Up: Drawing | Top: index