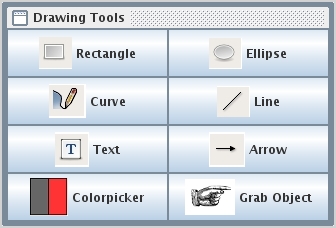
Figure 1: Drawing Tools
To view the drawing toolbox if it is not currently open, go to the 'View' tab on the menu, select it and choose 'Open Toolbox' command. In response, the system displays the toolbox window, as shown in Figure 1.
|
|
|
Figure 1: Drawing Tools |
Overview of tools:
|
|
Rectangle drawing tool: Select this tool to draw squares and rectangles using in different colors, by using the color selection tool to choose hue.
|
|
|
Ellipse/Circle drawing tool: Select this tool to draw circles around objects (if NONE is selected in Color Picker) or to draw solid shapes on the current layer, if a color is selected in Color Picker.
|
|
|
Curve Tool: Free-form line drawing to be used when drawing diagrams on layers. This tool is easier to use if you have a Tablet PC or a stylus tool connected to your computer.
|
|
|
Line Tool: Line drawing tool. Click on the layer and hold down
the mouse button. When you move the line tool it generates a line of
whatever length you choose over your current layer. Release the
mouse button to lay down the line image.
|
|
|
Text Tool: Position the cursor on the layer and click to anchor text. Font color may be chosen in the Color Picker tool.
|
|
|
Arrow Tool: This tool is used to make straight arrows. Once this icon is selected, click on the layer. This will anchor the base of the arrow. Move your mouse to the desired position for the head of the arrow and click again to lay the arrow down on the layer.
|
|
|
Color Picker: Arrows, lines, shapes and pen strokes may be drawn in any color you choose. Double-click the Color Picker to open up a new window to choose a color from the palate.
|
|
|
Selection Tool: Use this to grab an object, such as an arrow or a rectangle and reposition it on the current layer. You can also select an object and delete it by hitting the delete key.
|
The
bottom of the Toolbox window shows the name of the current layer.
Layers are like animation cells in hand-drawn cartoons, where an
artist painted a chraracter on top of a clear sheet of acrylic. Like
in the old cartoons, layers may be stacked on top of each other,
placed in different order, or removed from view. Layers fit on top of
the current lecture slide. This allows students and instructors do
draw diagrams over slides, and share them with others during a
presentation.
Prev: [none] | Next: Rectangle Tool | Up: Drawing | Top: index