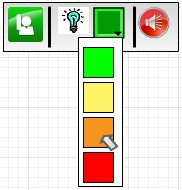
Figure 2.5.1.1: Student Communication Toolbar Comprehension Selector
Figure 2.5.1.1 shows the students' communication toolbar comprehension selector.
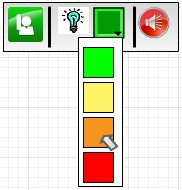
Figure 2.5.1.1: Student Communication Toolbar Comprehension Selector
The center section of the communication toolbar contains a color selector to indicate a student's comprehension. The student may select: green indicating a solid understanding, yellow indicating understanding but with some uncertainty, orange indicating confusion, and red indicating no understanding. This may be adjusted at any point during class, and will immediately update on the instructor's roster.
Figure 2.5.1.2 shows the instructor's roster with comprehension column.
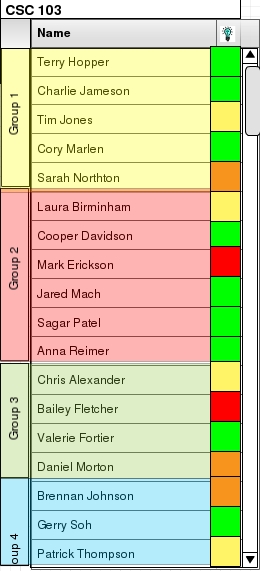
Figure 2.5.1.2: Roster with Comprehension Column
On the roster, the instructor views student comprehension in the comprehension column.
Figure 2.5.1.3 shows the volume adjuster.
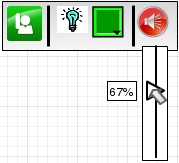
Figure 2.5.1.3: Volume Adjuster
The rightmost option on the communication toolbar is the volume adjuster. This controls audio volume if the instructor is using a microphone. To adjust
volume, the student clicks on the volume icon, which opens the volume slider. This can then be adjusted by clicking and dragging - up for increased volume
and down for lower volume. To the left of the slider is a small percentage, indicated what percent of max volume it is at. Once volume has been set to a
desireable level, the student then clicks the volume icon once more to hide the slider, or the slider will disappear if the student clicks anywhere else.
The leftmost option, the raise hand icon is detailed here.