

Figure 2.6.1: Drawing Toolbar
The toolbar has the following tools:
Figure 2.6.2 shows an example of the pencil, arrow, line, oval, and rectangle tools.
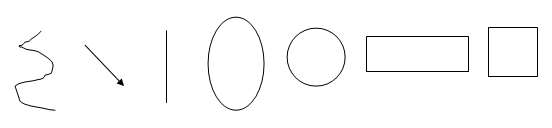
Figure 2.6.2
Figure 2.6.3 shows that when the user draws in the same area as existing content, the new content appears on top of the old.
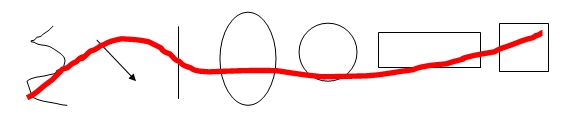
Figure 2.6.3
The user selects the pencil tool from the toolbar to draw freehand on the current layer. With the tool selected, the user uses the mouse to click and draw on the whiteboard just like the pencil tool on MS Paint.
Choose the color with which to draw.
Choose the thickness of the tool.
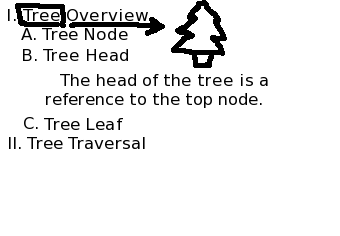
Figure 2.6.4
The user selects the eraser tool from the toolbar to remove markings from the current layer just like the eraser tool on MS Paint. With the tool selected, the user clicks and drags on the whiteboard just like the pencil.
Choose the thickness of the tool.
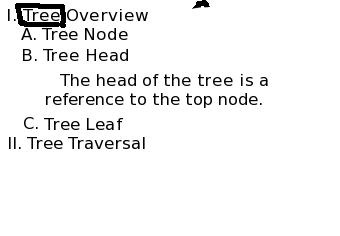
Before After
Figure 2.6.5
The user selects the arrow tool from the toolbar to draw a straight line with an arrow at one end. With the tool selected, the user clicks once to place the tail of the arrow and again to place the head.
Choose the color of the arrow.
Choose the thickness of the line and size of the arrow head.
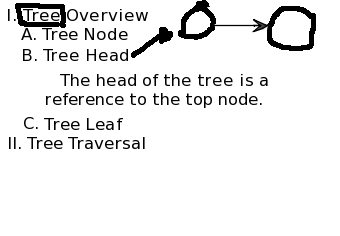
Figure 2.6.6
The user selects the line tool from the toolbar to draw a straight line. With the tool selected, the user clicks once to place one end of the line and again to place the other end.
Choose the color of the line.
Choose the thickness of the line.
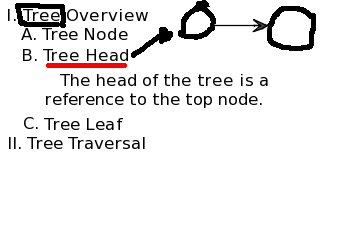
Figure 2.6.7
The user selects the oval tool from the toolbar to draw an oval (or circle). With the tool selected, the user clicks and drags on the whiteboard to create an oval. The user may also hold the shift key while doing this to create a perfect circle instead. This is similar to the oval tool in MS Paint.
Choose the color with which to fill the shape or select "no fill".
Choose the color of the line.
Choose the thickness of the line.
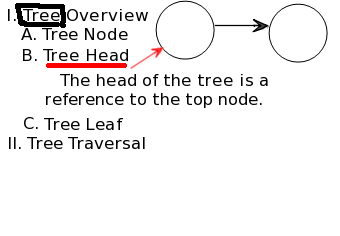
Figure 2.6.8
The user selects the rectangle tool from the toolbar to draw a rectangle (or square). With the tool selected, the user clicks and drags on the whiteboard to create a rectangle. The user may also hold the shift key while doing this to create a perfect square instead. This is similar to the rectangle tool in MS Paint.
Choose the color with which to fill the shape or select "no fill".
Choose the color of the line.
Choose the thickness of the line.
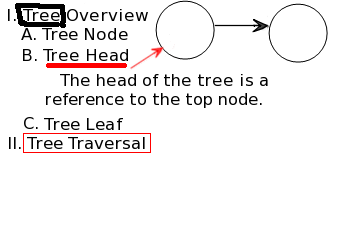
Figure 2.6.9
The user selects the select tool from the toolbar to select a region of the current layer with the intent to move the content in that region. With the tool selected, the user clicks and drags on the whiteboard to draw a rectangular bounding box exactly like drawing a rectangle as described above.
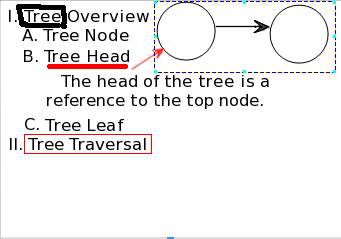
Figure 2.6.10
With a region selected, the user moves the selection by clicking inside the bounding box, dragging the selection to the desired location on the slide and releasing the mouse.
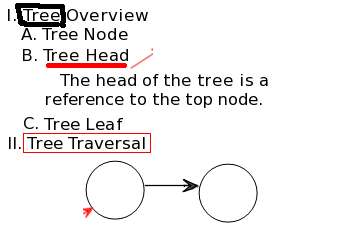
Figure 2.6.11