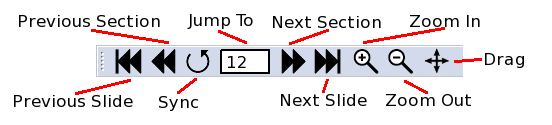
Figure 2.4.1.1: Student navigation buttons.
If the students have permission to navigate through the slides, then they can switch slides using the navigation buttons at the top right of the screen. Figure 2.4.1.X shows the navigation buttons.
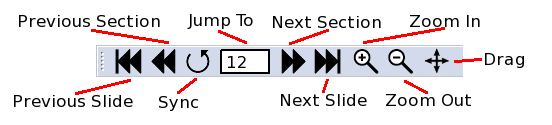
Figure 2.4.1.1: Student navigation buttons.
All of the buttons work exactly the same as they do for the instructor. See Section 2.3.1 and Section 2.3.2 for a detailed description. The only difference with the student navigation is that the slide changes will only take place locally on the students machine. The rest of the class will not be affected by one students navigation.
You will also notice that the student navigation toolbar has an added 'sync' button. This is to allow the student to easily return to the live lecture. When the student navigates away from the current level of zoom, section or slide that the instructor is on, pressing the 'sync' button will return them to where ever the instructor is. Also note that if the student is not looking at the same exact thing as the instructor, then the students whiteboard will not change when the instructor navigates. Only once the student presses the 'sync' button will the eClass resume automatically following along the instructor.
In the following figure, one of the students is following along in the lecture described in Section 2.3.2.
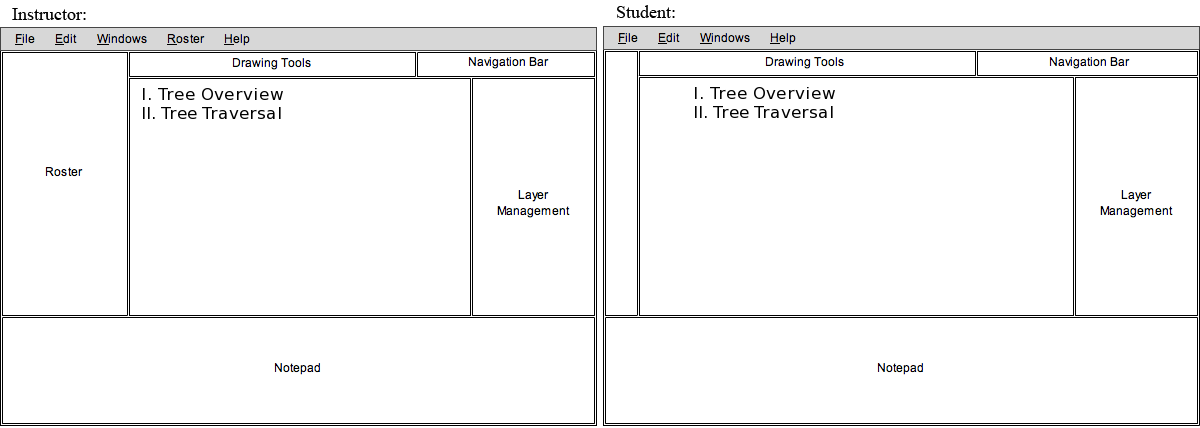
Figure 2.4.1.2: Student following lecture
The student decides that he wants to go back and have a look at the previous slide. He hits the previous slide button. The whiteboard displays the previous slide on his screen only, since he is not the instructor. Figure 2.4.1.3 shows the result of this action.
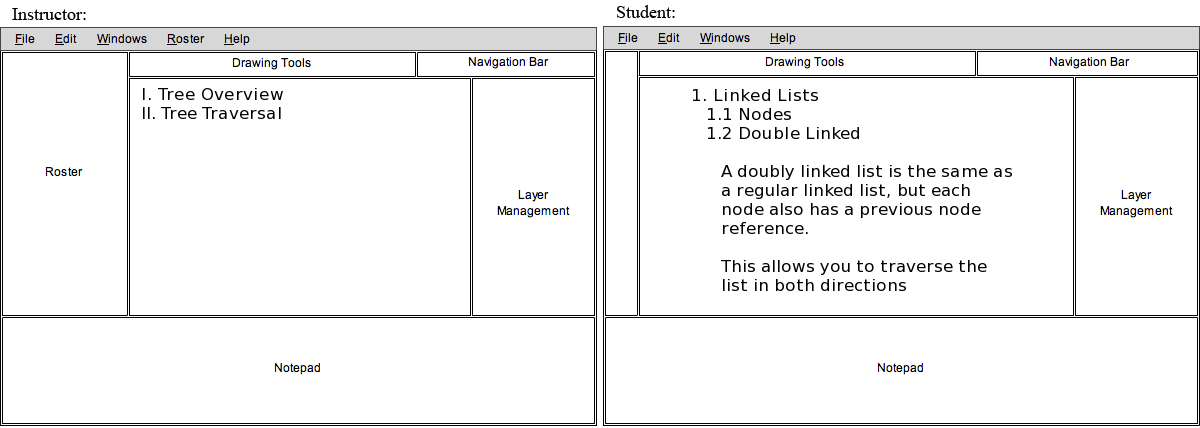
Figure 2.4.1.3: Student goes to previous slide
While the student is looking at the previous slide the instructor continues to lecture about trees. The instructor hits the next subsection button, but this student's screen is not affected. This is because this student is no longer synced with the instructor. The following figure shows the resulting screens.
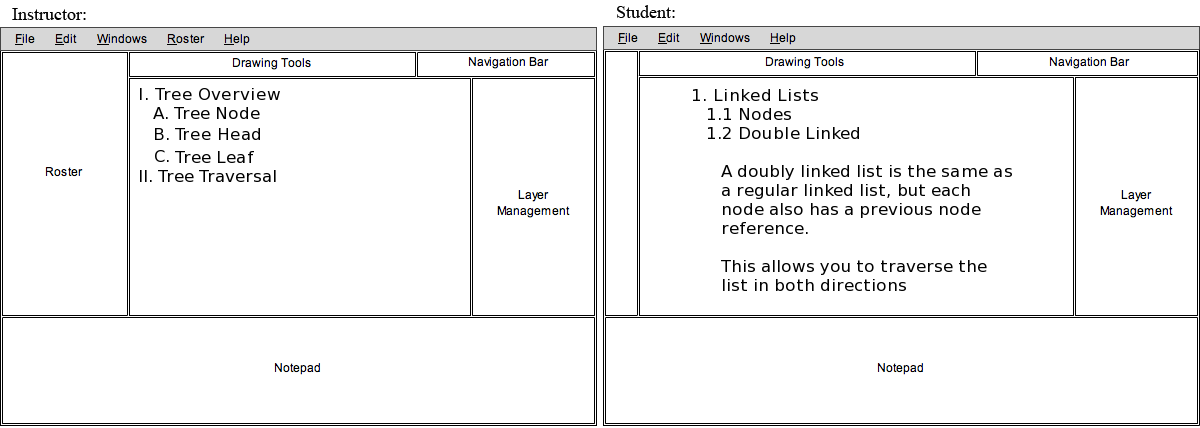
Figure 2.4.1.4: Instructor expands subsection
The student is now finished looking at the linked lists slide. He/she hits the sync button to return to where the instructor currently is in the lecture. Figure 2.4.1.5 shows the two screens back in sync.
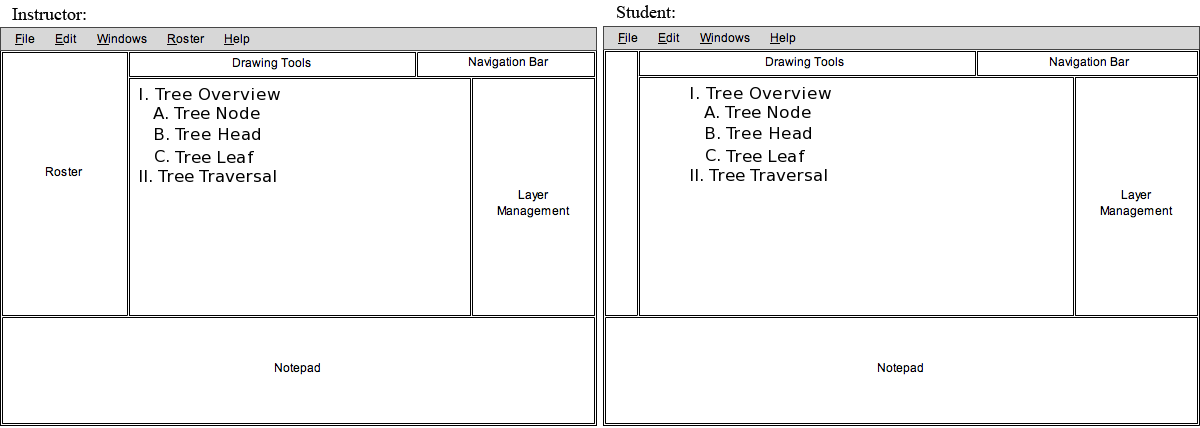
Figure 2.4.1.5: Student presses sync button
Now that the student is back in sync with the instructor, his whiteboard will resume following the instructors navigation. The instructor then hits the next section button again to being talking about tree nodes. This change also affects the students screen, just as it did before the student went to the previous slide. Figure 2.4.1.6 shows the resulting screens.
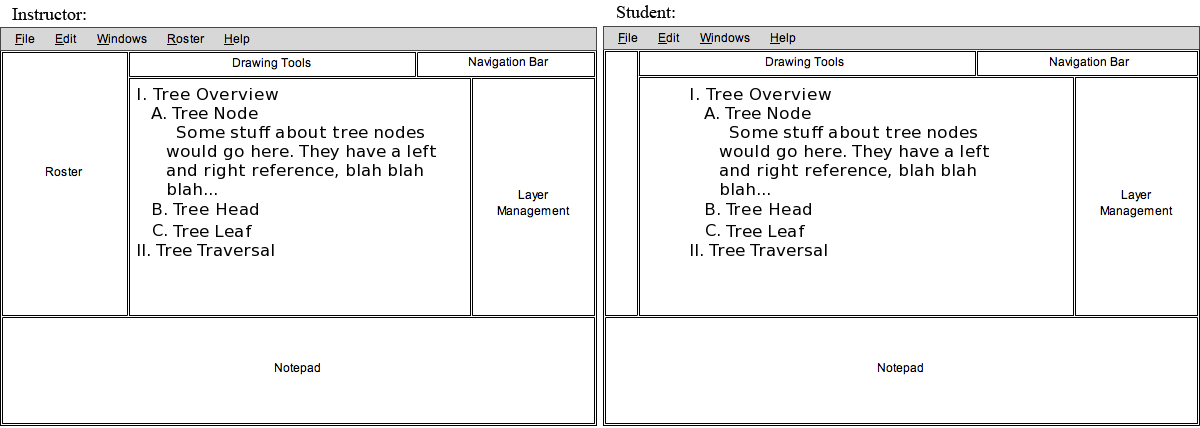
Figure 2.4.1.6: Student back in sync and following instructor