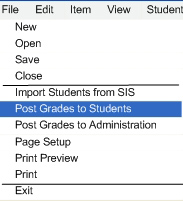
There are two types of grade posting available to the professor. The professor can post grades to a server for students to check their progress in the class by checking their own updated grade. The other type of grade posting functionality allows the professor to post the final class grades to a server controlled by the administration at the end of the quarter or semester. For more information regarding the server and network environment please see Section 2.2 .
2.7.1. Posting Current Grades for Students to View
This scenario demonstrates how a professor posts grades to a central server to make grades viewable by students.
To post the current grades select File >> Post Grades to SIS as shown in figure 2.7.1.
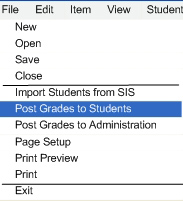
Figure 2.7.1 - Menu For Professor to Post Grades
This will bring up the Post Grades dialog as shown in figure 2.7.2
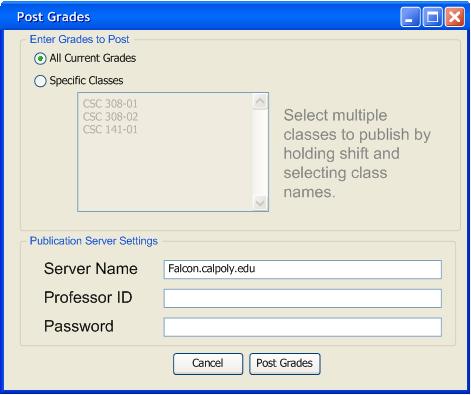
Figure 2.7.2 - Post Grades Dialog
Within the Enter Grades to Post section, the default setting is set to All Current Grades. This setting will post all current grades from all classes to the the server specified to make them viewable by students. The Specific Classes selection is not active when the All Current Grades option is selected.
Under Publication Server Settings, the default server for posting grades is filled in. The default server is usually set up by the department during initial configuration by an administrator. The Server Name field can be changed to another server if necessary by typing in the server name in the text box. The professor ID and Password fields are for the remote server specified in the Server Name field. After entering the correct Grades To Post information and Publication Server Settings, press the Post Grades button.
By default a confirmation window will pop up as shown in Figure 2.7.3
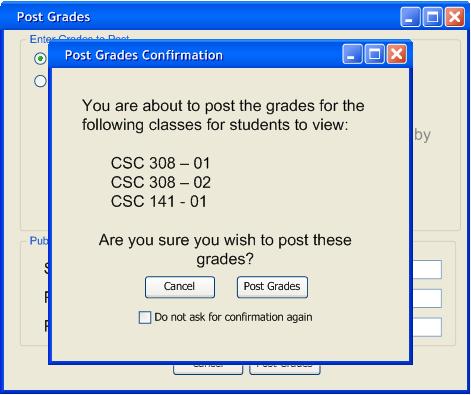
Figure 2.7.3 - Post Grades Confirmation Pop Up
The confirmation window lists the classes that will be posted if the Post Grades button is pushed. Due to the sensitive nature of grade publication, it is a good idea for professors to keep this confirmation dialog. However, professors do have the option to select the Do not ask for confirmation again check box. If this box is checked when the Post Grades button is pressed future grade postings will immediately be appied without a confirmation dialog.
2.7.2. Posting Final Grades to Administration
To post final grades to the administration's server at the end of the quarter or semester, select File >> Post Grades to Administration as shown in Figure 2.7.2.1.

Figure 2.7.2.1 Menu to Post Final Grades to Administration
The Post Grades to Administration dialog appears with default feilds as shown below in figure 2.7.2.1.
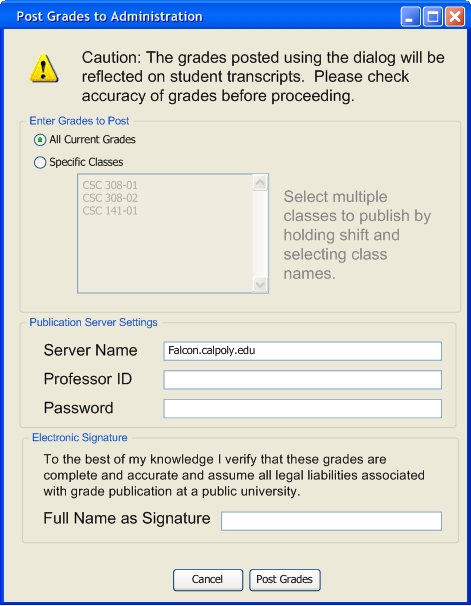
Figure 2.7.2.1 Menu to Post Final Grades to Administration
The Post Grades to Administration dialog has a caution message at the top to remind professors to ensure their gradesheet is accurate before posting final grades. Below the caution message is the Enter Grades to Post section. In the Enter Grades to Post section, the professor selects the classes to be posted in the exact same format as mentioned above in section 2.7.1. Similarly, the Publication Server Settings section is also identical in format to section 2.7.1 above. However, the Server Name, Professor ID, and Password entered must correspond to the administration server used to handle final course grades.
The electronic signature section is used to verify that the grades being posted are actually from the professor teaching the class. The professor must enter his or her full name into the Full Name as Signature text box.
After filling in all information, press the Post Grades button to send the grades to the administration's server.